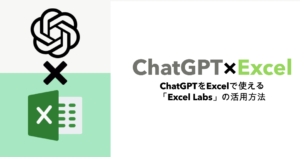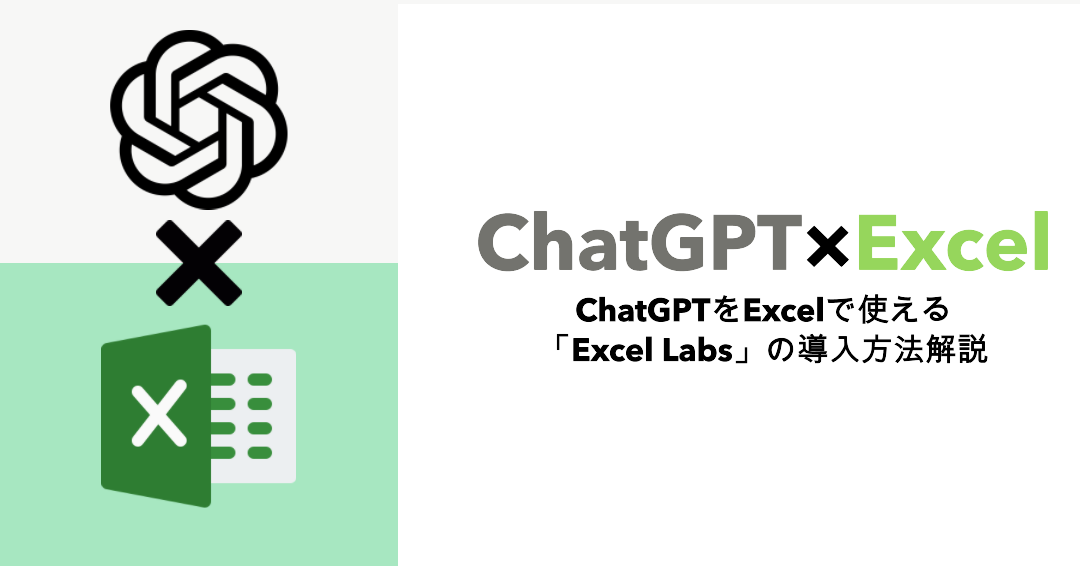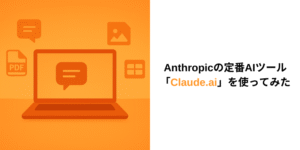ExcelでChatGPTを使う方法
今回はExcelで、ChatGPTを使える「Excel Labs」アドインの導入方法から利用までを解説していきます。
「Excel Labs」は、Microsoftの実験的なプロジェクトである、Microsoft Garageの一部としてリリースされたアドインで、ChatGPTへの質問と回答の生成がExcelのワークシート上でできるようになります。
「Excel Labs」を利用すると、「LABS.GENERATIVEAI関数」という関数が利用できるようになります。
この関数を使って、セルに質問を入力すると、ChatGPTからの回答が表示されます。
「Excel Labs」は、Microsoft 365のExcel、およびWeb版のExcel限定で利用できます。
Excel Labsの導入方法
環境
Microsoft Windows 11 Home
Microsoft365 Excel デスクトップ アプリ
事前にChatGPTをAPIキーを取得して下さい。
APIキーの取得方法は下記から確認して下さい。

次にExcelのアドインを導入します、Excelを起動して「個人用アドイン」をクリックしてください。
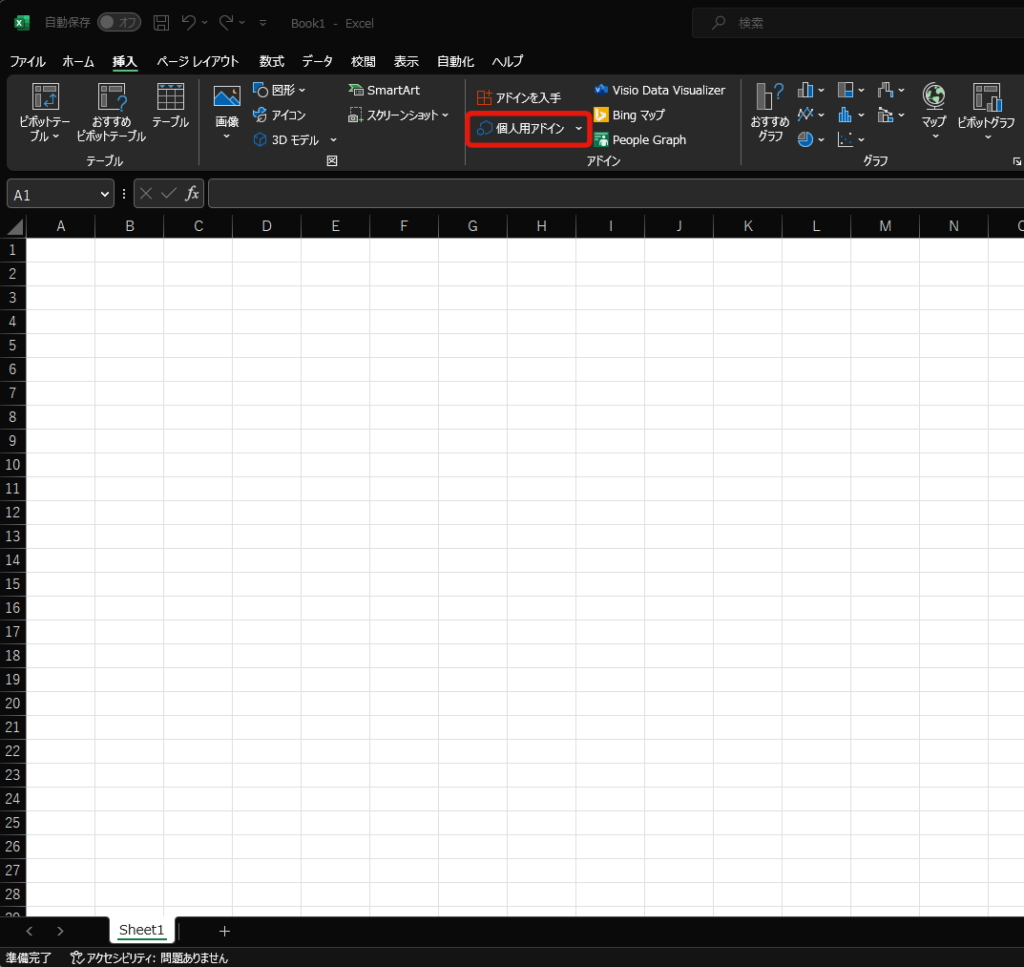
ストアを選択して追加をクリックを押して下さい。
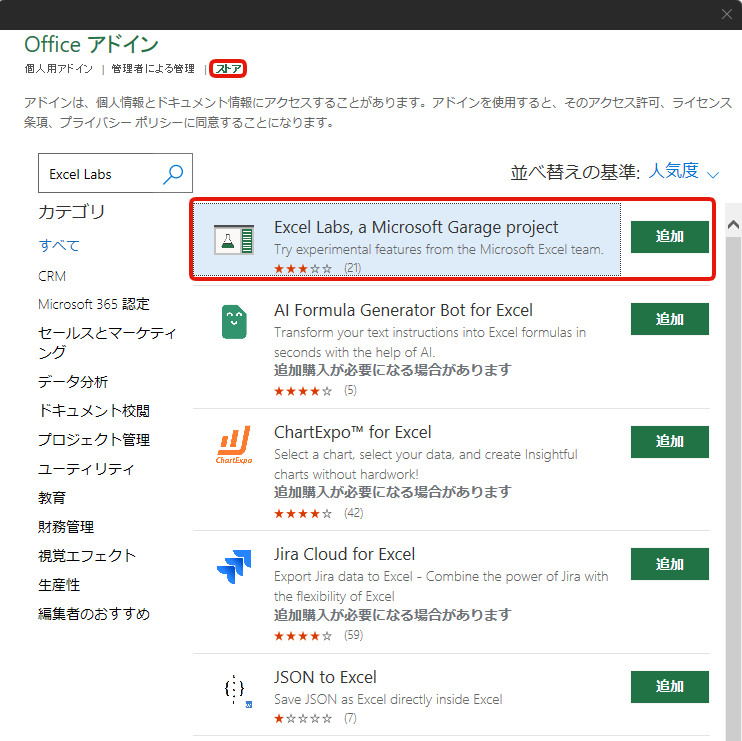
Excel Labsプラグインを追加すると、ホーム画面に「ExcelLabs」が追加されます。
「Configure API key」のOpenAI API keyの項目に、取得したAPIキーを入力して下さい。
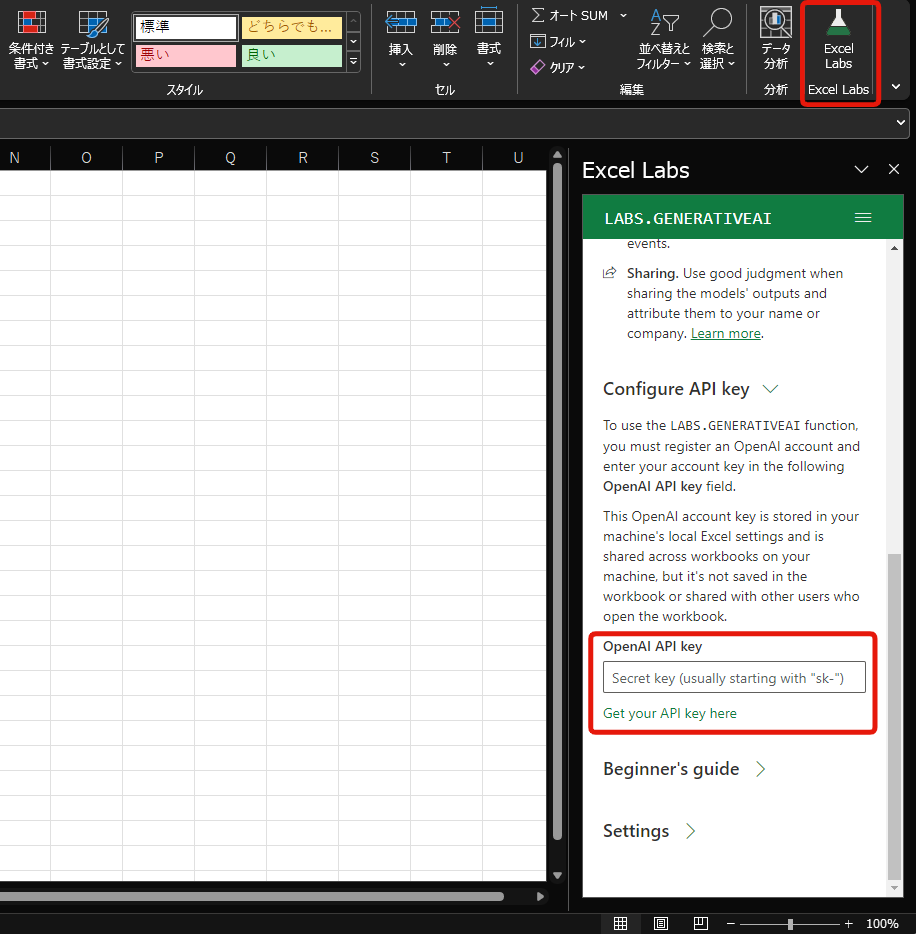
また「Settings」の項目で各種設定が可能です。
設定項目の内容は次のようになります。
- Model (モデル)
- 説明: 使用する生成AIモデルを選択します。
gpt-4は高性能ですがコストは高く、gpt-3.5-turboは性能は劣りますが低コストです。
- 説明: 使用する生成AIモデルを選択します。
- Temperature (温度)
- 説明: 生成されるテキストの創造性を制御するパラメータです。
温度が高いほど、生成されるテキストが多様で創造的になります。
逆に、低いほど一貫性が高く、予測可能な結果が得られます。
- 説明: 生成されるテキストの創造性を制御するパラメータです。
- Maximum output length (最大出力長)
- 説明: 生成されるテキストの最大トークン数を指定します。
より長いテキストを生成するためには、トークン数を多く設定できます。
- 説明: 生成されるテキストの最大トークン数を指定します。
- Frequency penalty (頻度ペナルティ)
- 説明: 生成テキストの中で同じ単語が繰り返されるのを抑制するパラメータです。
値が高いほど、同じ単語の繰り返しが少なくなり、より多様な語彙が使用されます。
- 説明: 生成テキストの中で同じ単語が繰り返されるのを抑制するパラメータです。
- Presence penalty (存在ペナルティ)
- 説明: 特定の単語やフレーズの出現頻度を減少させるためのパラメータです。
値が高いほど、指定した単語やフレーズの出現が抑えられます。
- 説明: 特定の単語やフレーズの出現頻度を減少させるためのパラメータです。
- Use content moderation (コンテンツモデレーションの使用)
- 説明: モデレーションを有効にすることで、不適切なコンテンツの生成を防ぎます。
- 説明: モデレーションを有効にすることで、不適切なコンテンツの生成を防ぎます。
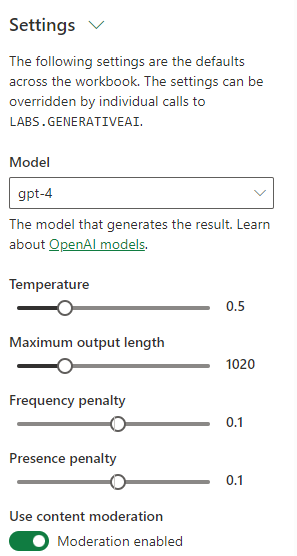
Excel Labsの使い方
下記の関数を呼び出すことで、Excel上でChatGPTを試すことができます。
試しにChatGPTのことについて聞いてみました。
=LABS.GENERATIVEAI(“ChatGPTとは?”)
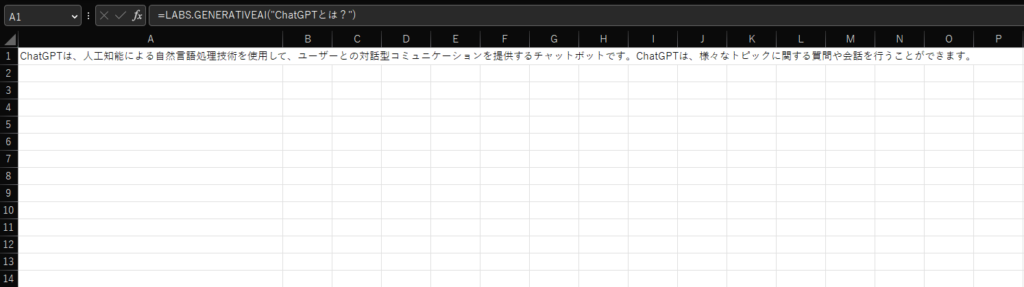
以上でExcelでChatGPTを使う方法になります。
活用方法はまた次の記事で解説しています