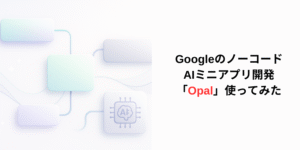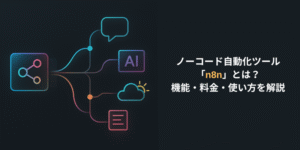目次
MCPとは?
MCP(Model Context Protocol) はAnthropicが提唱した、AIモデルを外部データソースやツールと統合するためのオープンプロトコルです。
このプロトコルを利用することで、AIがユーザーのPC上のファイル、クラウドサービス、ウェブ検索など、多様なリソースにアクセスし、双方向のやり取りを実現します。
また、ユーザーの許可を得た上でデータの読み書きを行い、高いデータプライバシー保護を維持しながら高度な操作が可能です。
最近ではClaudeだけでなく、OpenAIやGoogle、Microsoftなど、主要AIモデルにも採用が拡がりつつあり、AI業界の標準となる可能性が高まっています。
MCPの基本概念
MCPサーバーは、主に以下の3つの機能を提供できます:
- リソース: クライアントが読み取れるファイルデータ(APIレスポンスやファイル内容など)
- ツール: ユーザーの承認を得た上でLLMが呼び出せる関数
- プロンプト: 特定のタスクをユーザーが達成できるようにするテンプレート
MCPの使い方
今回は公式のチュートリアルの「For Claude Desktop Users」を試します。
実行環境はWindowsですので、Macでは画面が異なる場合があります。
Claude for Desktopの使い方
1. Claude for Desktopのダウンロードとインストール
- 公式サイトからアプリをダウンロードします(macOSまたはWindows対応)。
- インストール手順に従ってセットアップします。
- アップデート確認: 既にインストール済みの場合は、「Check for Updates…」を選択し、最新バージョンであることを確認してください。
2. ファイルシステム操作機能の設定
(1) Node.jsの確認
- Node.jsがインストールされているか確認:
ターミナル(macOS)またはコマンドプロンプト(Windows)を開き、以下を入力します:node --version
エラーが表示される場合は、Node.js公式サイトからインストールしてください。
(2) 設定ファイルの編集
- 設定画面を開く
Claudeのメニューから「Settings…」を選択します。左メニューの「Developer」をクリックし、「Edit Config」を選びます。 - 設定ファイルの場所
- macOS:
~/Library/Application Support/Claude/claude_desktop_config.json - Windows:
%APPDATA%\Claude\claude_desktop_config.json
- macOS:
- 設定内容の記述
設定ファイルを開き、以下の内容を貼り付けます(自身のユーザー名に置き換え)。
MacOS/Linuxの場合:jsonコード{ "mcpServers": { "filesystem": { "command": "npx", "args": [ "-y", "@modelcontextprotocol/server-filesystem", "/Users/username/Desktop", "/Users/username/Downloads" ] } } } - Windowsの場合:
従来の手順(npx使用)はWindows環境でエラーを起こす場合があります。
回避策として「node.exe」とフルパスを指定する方法を推奨します。
最初にMCPサーバーをインストールします。npm install -g @modelcontextprotocol/server-filesystem
Claude の設定ファイル(claude_desktop_config.json)を開き、以下の内容を貼り付けてください。[ユーザー名]は自分の環境に合わせて置き換えます。また、バックスラッシュ\はエスケープのため2つずつ\\で記述してください。
jsonコード:
{
"mcpServers": {
"filesystem": {
"command": "C:\\Program Files\\nodejs\\node.exe",
"args": [
"C:\\Users\\[ユーザー名]\\AppData\\Roaming\\npm\\node_modules\\@modelcontextprotocol\\server-filesystem\\dist\\index.js",
"C:\\Users\\[ユーザー名]\\Desktop",
"C:\\Users\\[ユーザー名]\\Downloads"
]
}
}
}3. Claude for Desktopの再起動
- 設定ファイルを保存した後、Claude for Desktopを再起動します。
- 再起動後、入力ボックスの右下に ハンマーアイコン が表示されることを確認します。
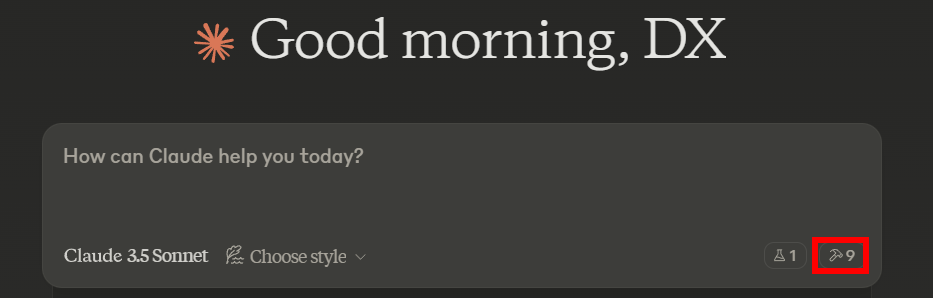
4. 機能を試す
以下のプロンプトを入力し、ファイルシステム操作を実行してみましょう。
プロンプト:Claudeについてまとめてデスクトップにテキストファイルに保存してください
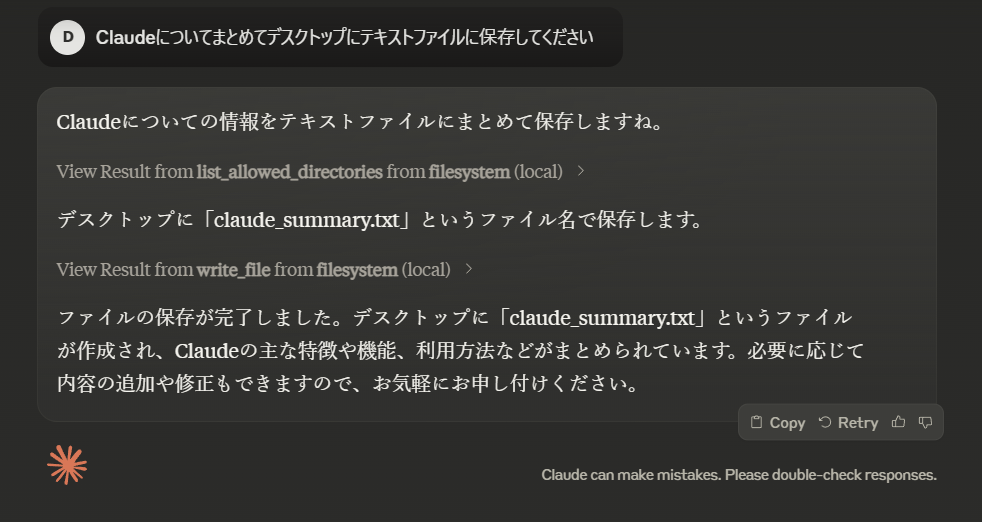
実行後、デスクトップにテキストファイルが作成れます。
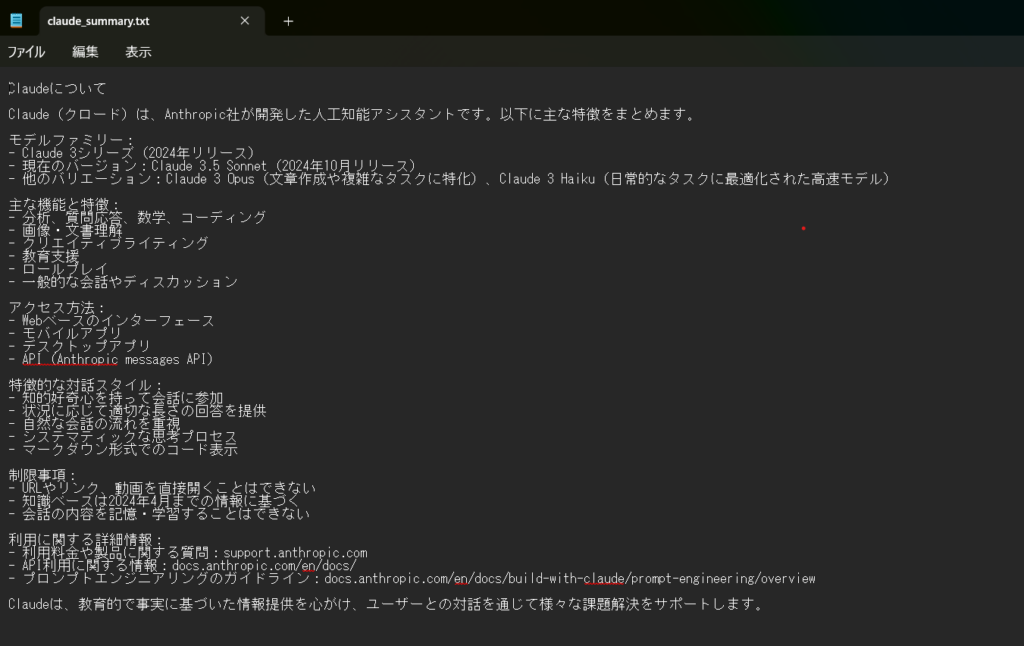
おわりに
今回はMCPを活用した具体的な手順を解説しました。
MCPを活用することで、外部システムやクラウドサービスとの連携を含む幅広い用途に対応できます。
ぜひ、MCPを取り入れ、効率的かつ生産性の高いAI活用を実現してください。