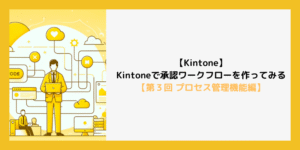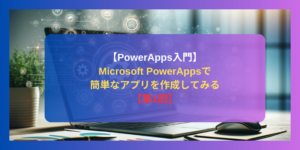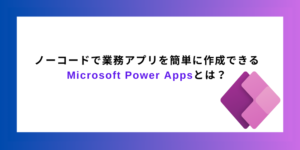今回は、クラウドベースの自動化サービスであるPower Automateを使用して、Kintoneのレコードが追加された際に、Microsoft Teamsに通知を送信する方法を紹介します。
必要なもの
環境
Kintone
Microsoft Teams
Power Automate(クラウドフロー)
Kintoneの設定
最初にKintoneの設定をしていきます。
今回は別記事で作成した日報アプリを使っていこうと思います。
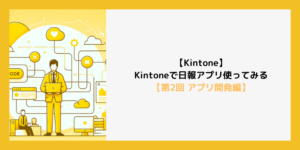
作成するアプリの項目は以下のようになります。
| カテゴリー | フィールド名 | フィールドコード名 | 備考 |
|---|---|---|---|
| 日付 | 日付 | Daily | |
| ユーザー選択 | 作業者名 | User | |
| ドロップダウン | 部署名 | Department | ドロップダウン項目 ・部署1 ・部署2 ・部署3 |
| 文字列(複数行) | 作業内容/日報 | WorkContent | |
| 文字列(複数行) | 上長コメント | Comment |
次にPowerAutomateの設定をしていきます。
PowerAutomateの設定
次にPowerAutomateの設定をしていきます。
PowerAutomateにアクセスして「作成」をクリックして下さい。
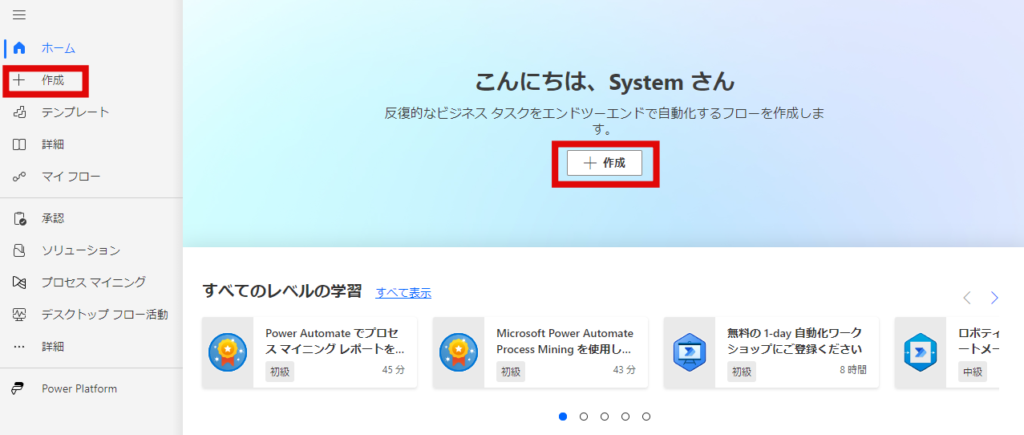
「自動化したクラウドフロー」を選択してください。
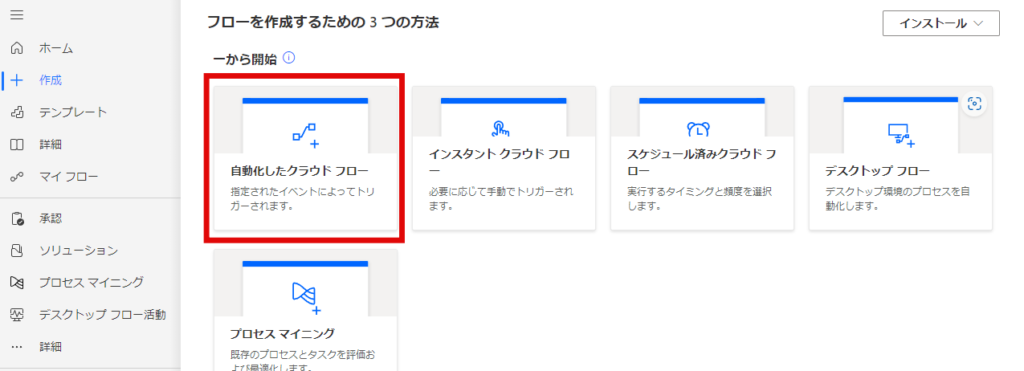
フロー名を設定して下さい。
分かりやすい名前なら何でもよいですが、今回は「Kintoneレコード追加通知」と入力しました。
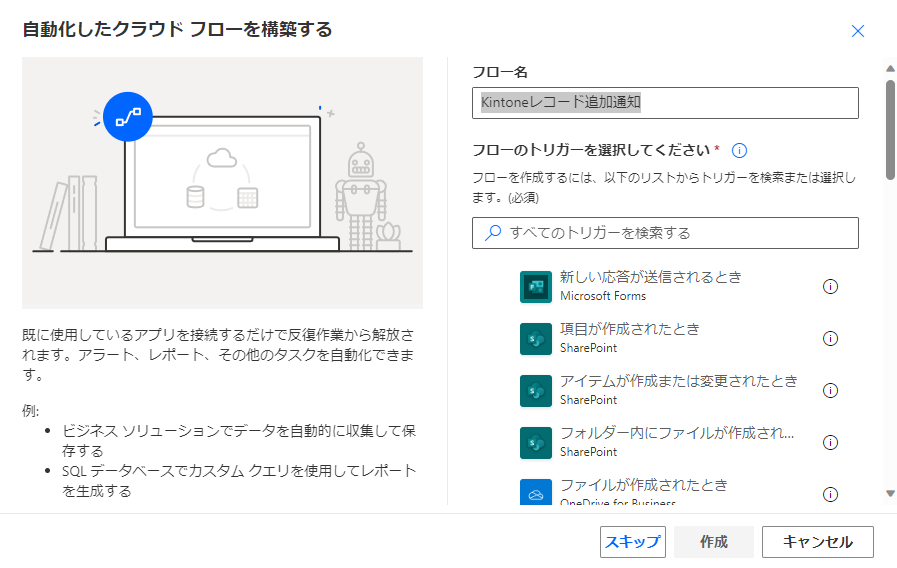
検索欄に「kintone」と入力して「レコードがアプリに追加されたとき」を選択して下さい。
初期状態では「接続が無効です。~」と表示されるので設定していきます。

対象のActionをクリックして設定画面を開いてください。
「Change connection」を選択して下さい。
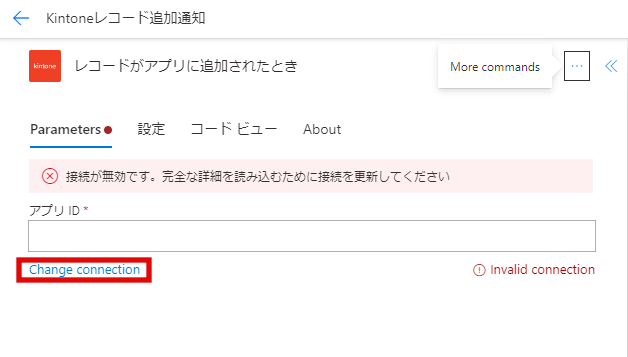
「Add new」を選択して下さい。
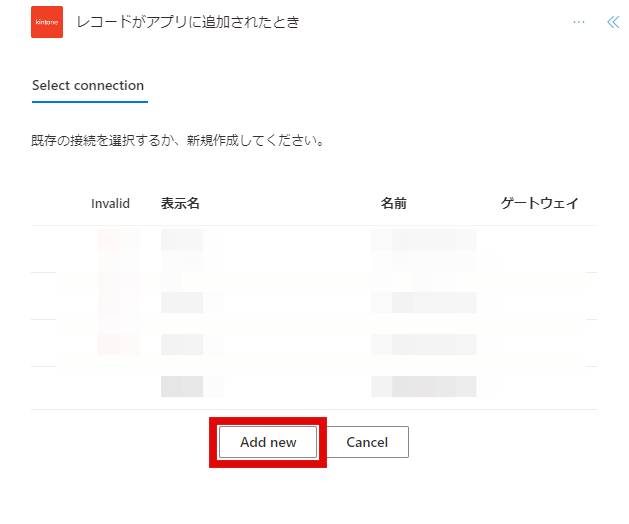
kintoneのドメインを入力して下さい。
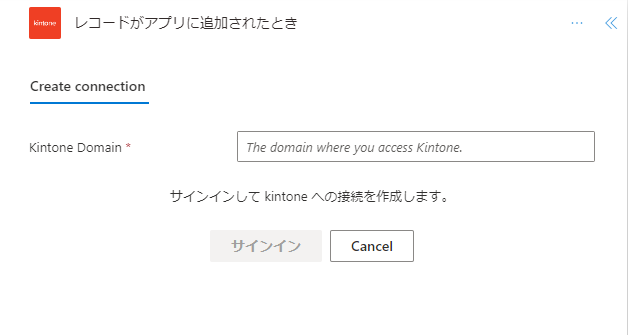
Kintoneのドメインを確認する方法は次の通りです。
- Kintoneにログイン: ブラウザを使用してKintoneにログインします。
- URLをチェック: ログイン後、ブラウザのアドレスバーに表示されるURLを確認します。Kintoneのドメインは通常、URLの最初の部分になります。
- ドメインの特定: URLは通常、以下の形式で表示されます:
https://[your-domain-name].kintone.com/ここで[your-domain-name]の部分があなたのKintoneドメインになります。
たとえば、URLが https://example.kintone.com/ であれば、ドメインは example.kintone.com です。
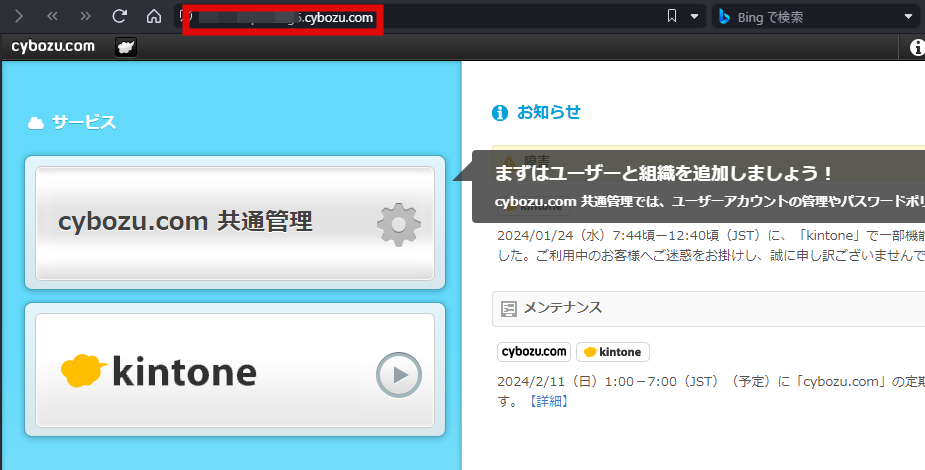
ドメインを入力するとKintoneへのログインを求められるのでIDとパスワードを入力してログインして下さい。
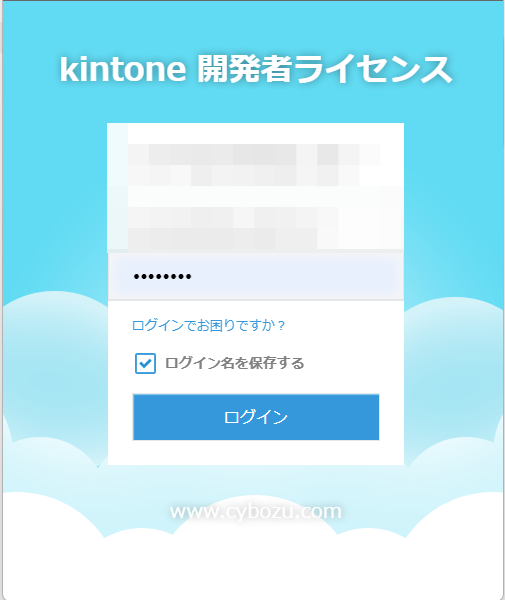
Kintoneとの接続が完了したらActionの対象となるアプリのIDを入力します。
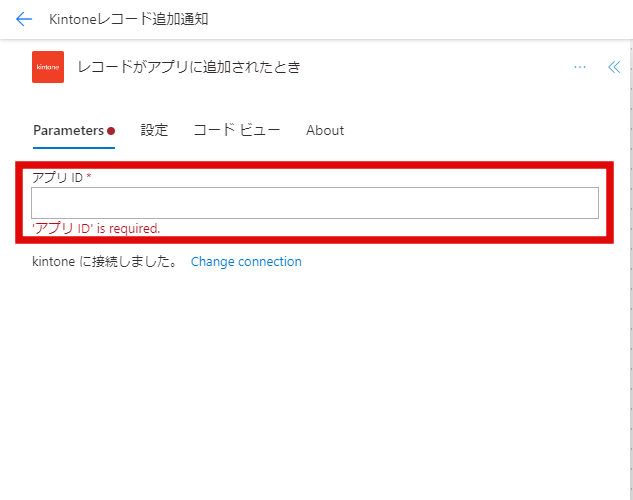
アプリIDはKintoneで対象のアプリにアクセスしているURL:https://[your-domain-name].kintone.com/k/「アプリID」の最後の数字になります。
(例:https://[your-domain-name].kintone.com/k/5)
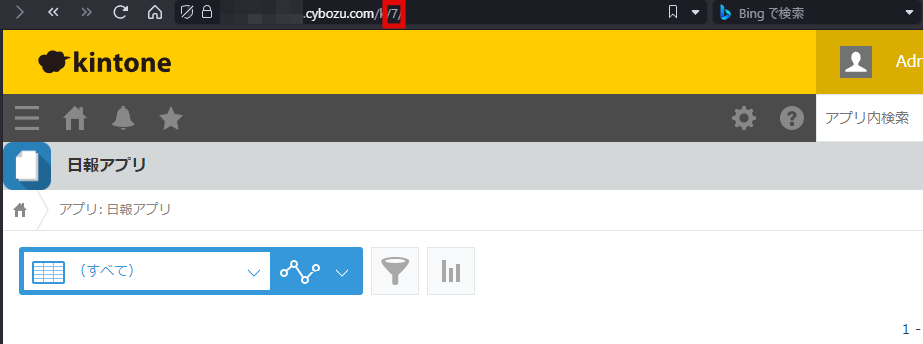
「+」ボタンを押してActionを追加して下さい。
「Microsoft Teams」を選択して下さい。
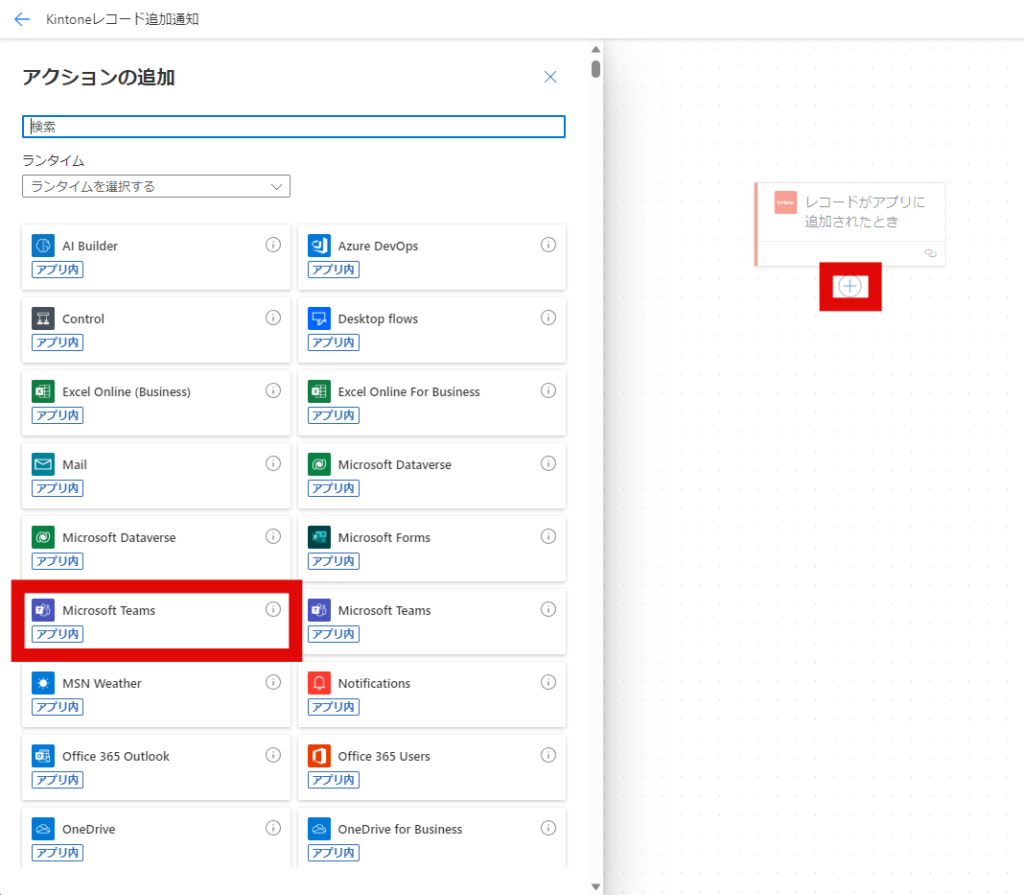
「チャットまたはチャンネルでメッセージを投稿する」を選択して下さい。
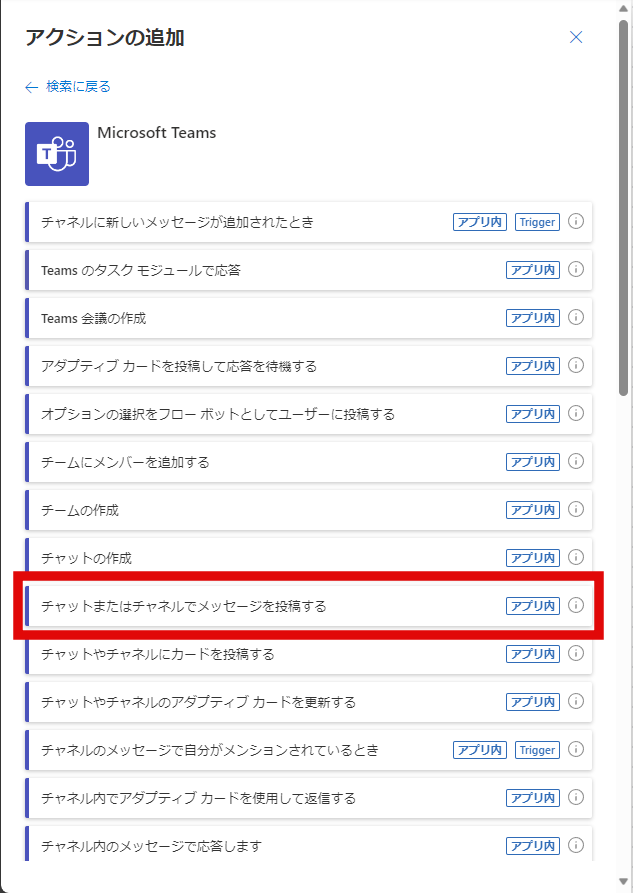
今回は次のようにKintone通知用Teamを作成し、そこにKintoneアプリのレコードのURLを通知するようにしました。
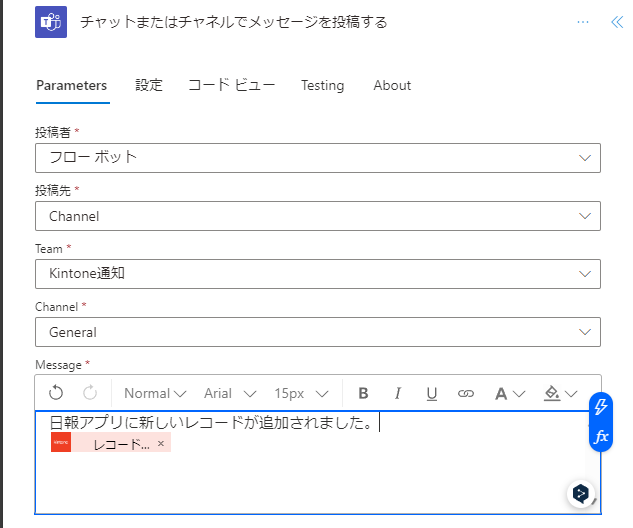
今回のPower Automateの設定は次のようになります。
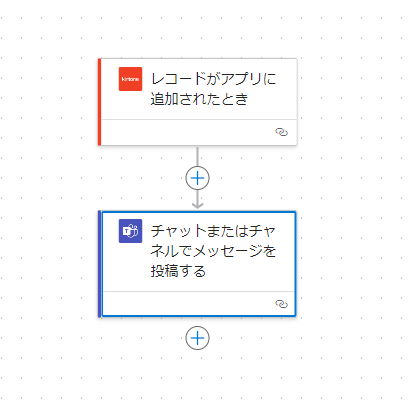
実行結果
正しく設定されていればKintoneのアプリにレコードを登録すると、次のようにMicrosoft Teamsに通知されるようになります。
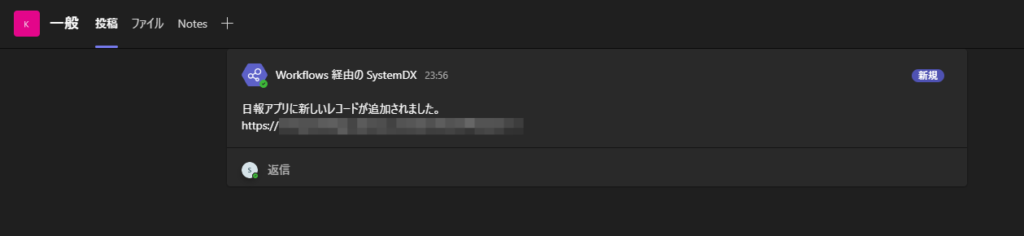
あとがき
今回はMicrosoft TeamsとKintoneを連携させてみました。
KintoneとPowerAutomateを組み合わせることで様々なタスクの自動化が実現出来そうだと感じました。
今後も色々と試してみたいと思います。