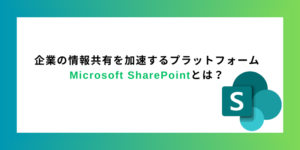前回の記事ではPowerAppsについて解説しました。
今回はPowerAppsで簡単なアプリを作成していこうと思います。
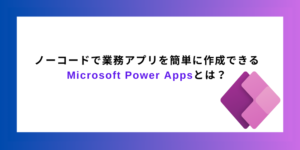
今回は例として、SharePointのリストをデータソースとして、経費を記録するための簡単なアプリを作成します。
SharePointの設定
最初に、SharePointの設定をします。
以下のURLにアクセスしてSharePointにアクセスして下さい。(Microsoft365が有効なアカウントが必要です。)
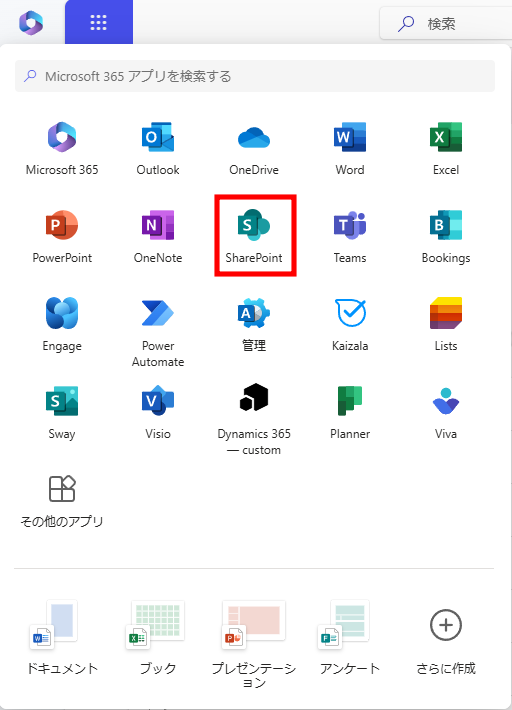
SharePointでリスト(今回のデータの格納場所)を作成します。
SharePoint上で、サイトを選択するか作成し「リスト」を選択してください。
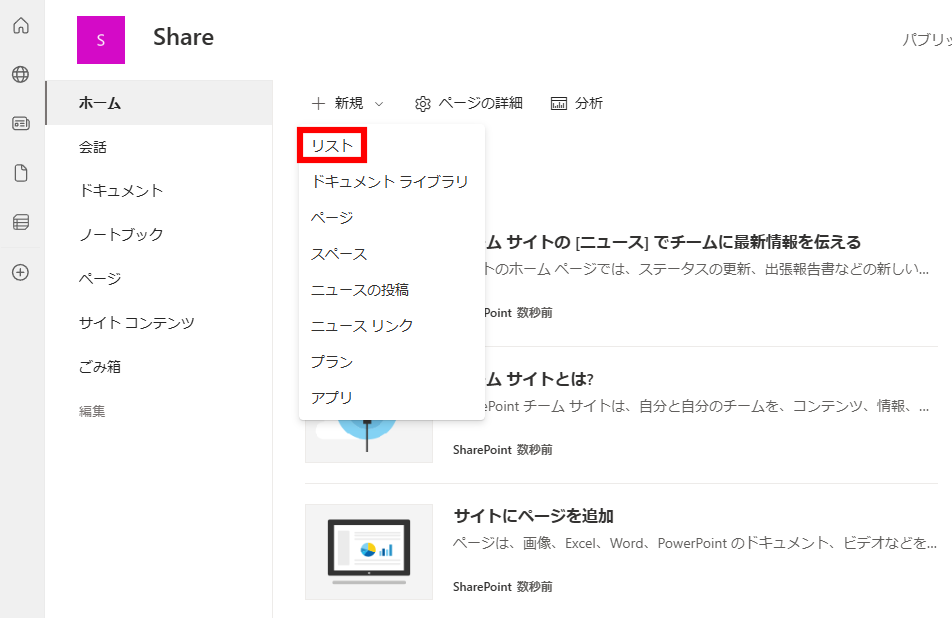
今回はMicrosoftが用意しているテンプレート「経費追跡」を利用します。
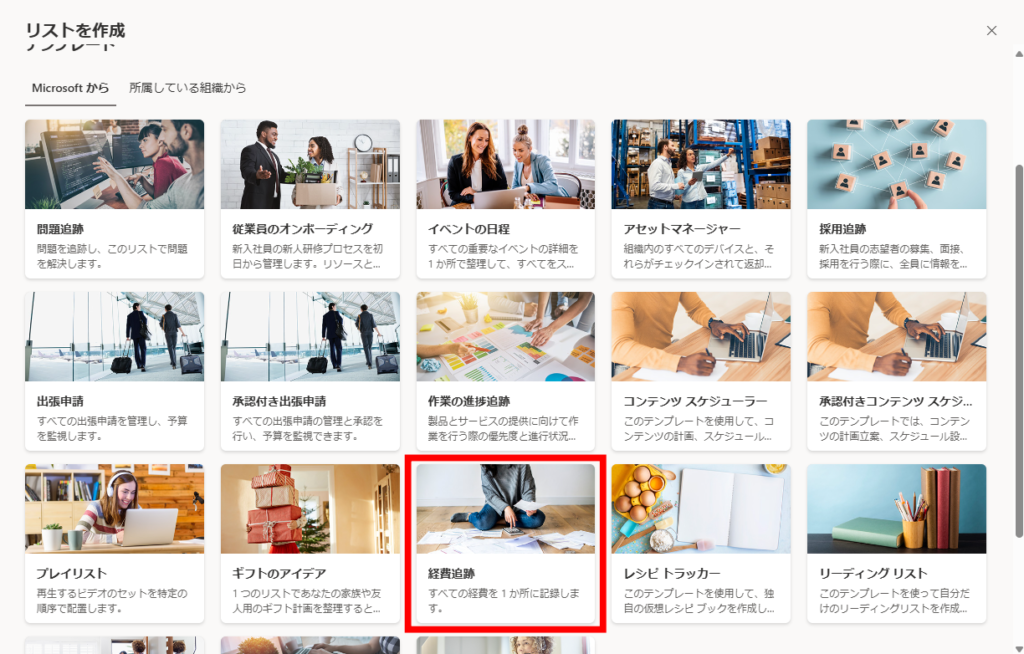
これでSharePointの設定は完了です。
PowerAppsの設定
次にPowerAppsの設定をします。
PowerAppsにアクセスしメニューから「作成」のタブに移動して、「SharePoint」を選択してください。
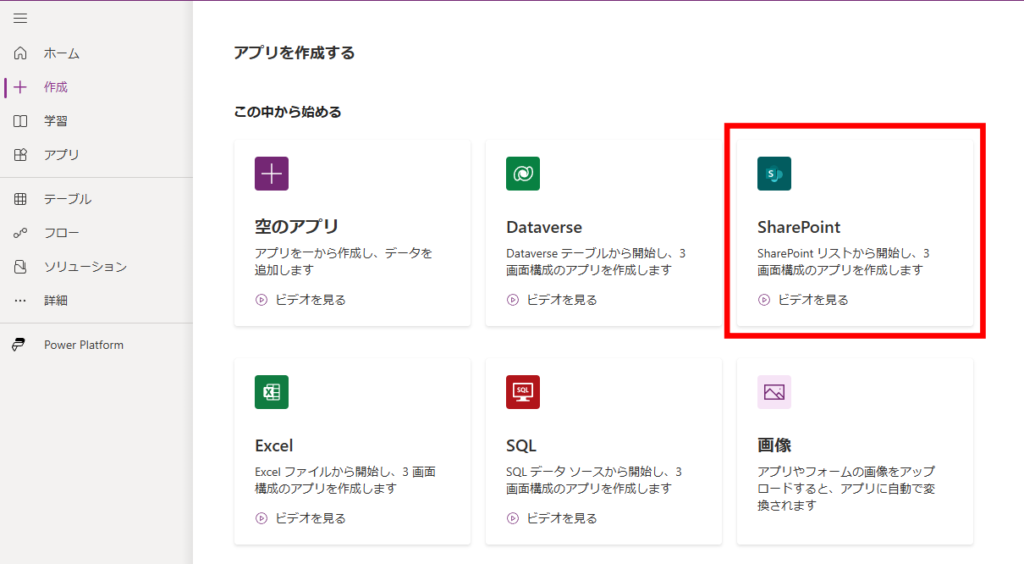
データソースとして、先ほど追加した「経費追跡」を選択してください。
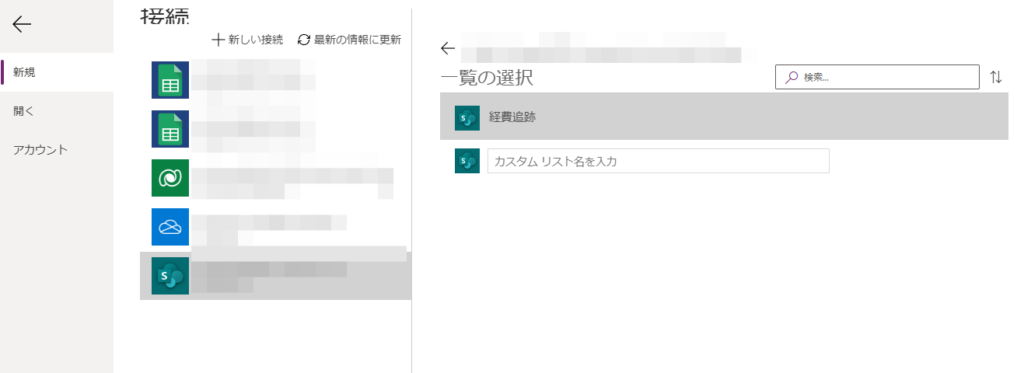
少し待つと、PowerAppsでアプリが作成され、開発画面に遷移します。
右上の「▷」の実行ボタンを選択して、作成されたアプリを実行できます。
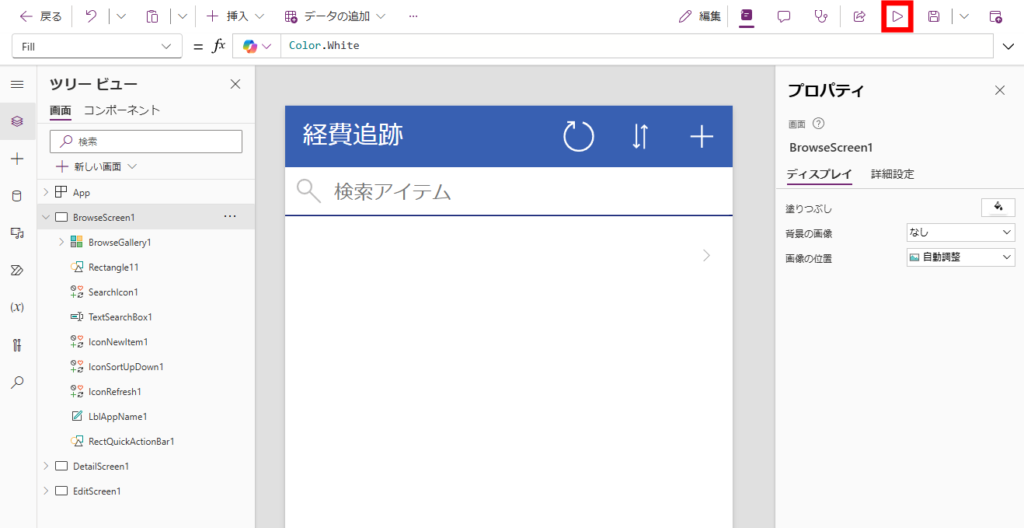
実行すると、最初にデータの一覧画面が表示されます。
「+」ボタンを選択して、データを入力してみます。
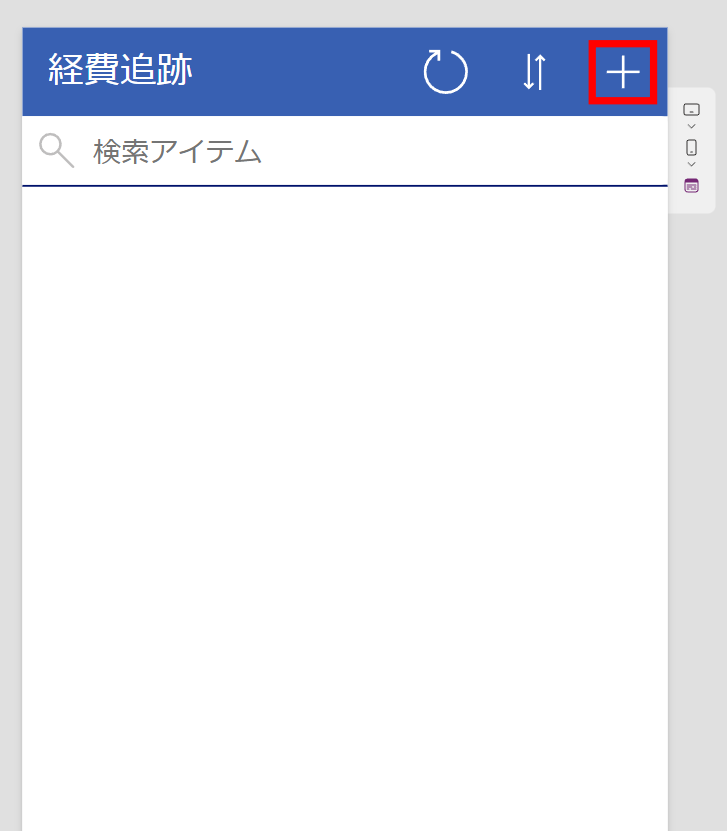
全て表示できていないですが、今回は架空のソフトウェアライセンス費用を想定して、次のように入力しました。
入力後右上の「✓」ボタンで、入力を完了できます。
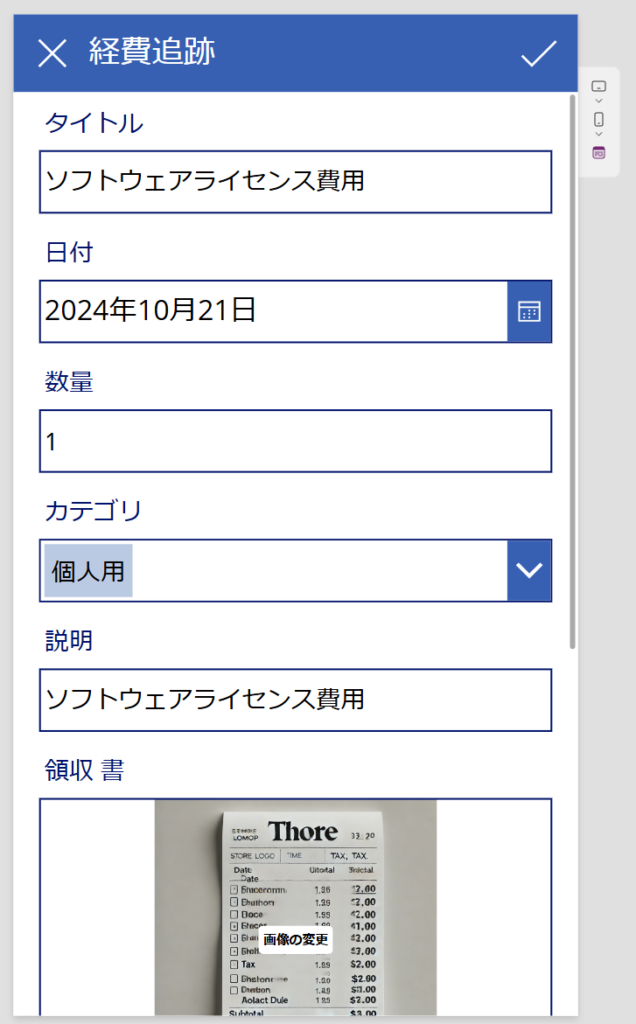
アプリの一覧画面に入力した、内容が表示されました。
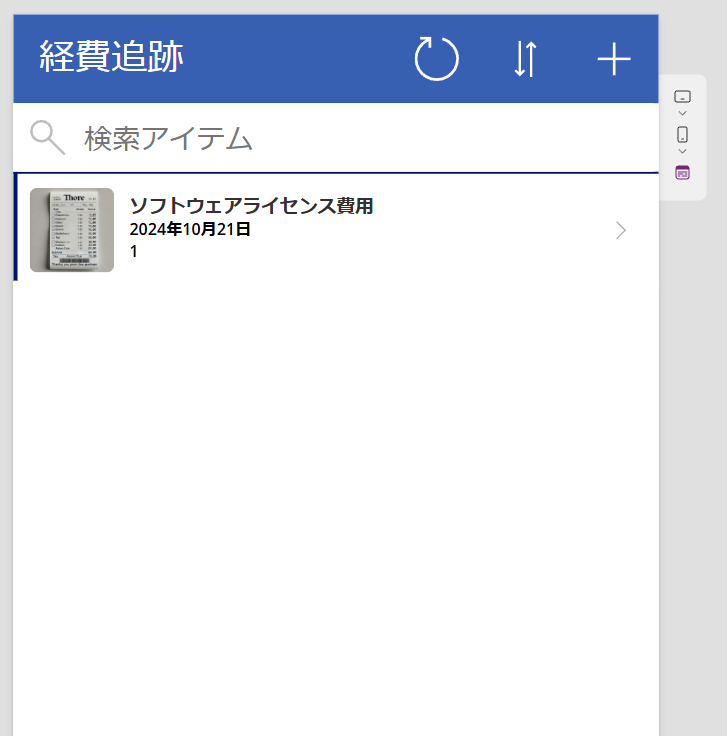
SharePointのリストの方にも、PowerAppsで入力した内容が追加されています。
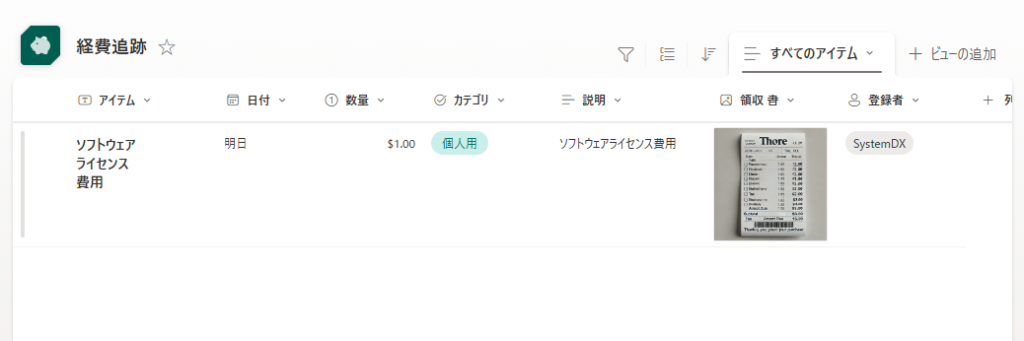
おわりに
今回の記事では、PowerAppsを使用してSharePointのリストをデータソースとする簡単な経費記録アプリを作成する手順をご紹介しました。
PowerAppsを使うことで、プログラミングの知識がなくても業務効率を向上させるアプリを手軽に作成できます。
SharePointとの連携でデータの一元管理が可能になり、チーム内での情報共有もスムーズになります。
次回以降も、PowerAppsのさらに便利な機能や応用例を紹介しようと思います。