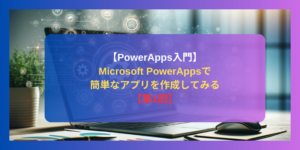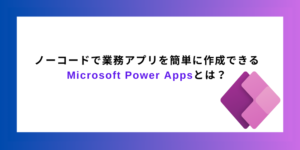目次
PowerAutomateで添付ファイルの自動保存
環境
Microsoft Windows 11 Home
Outlook
OneDrive
PowerAutomate Desktop 無償版
今回はPowerAutomateでOutlookから添付ファイルの自動保存を試してみようと思います。
PowerAutoMateを起動し新しいフローを作成します。
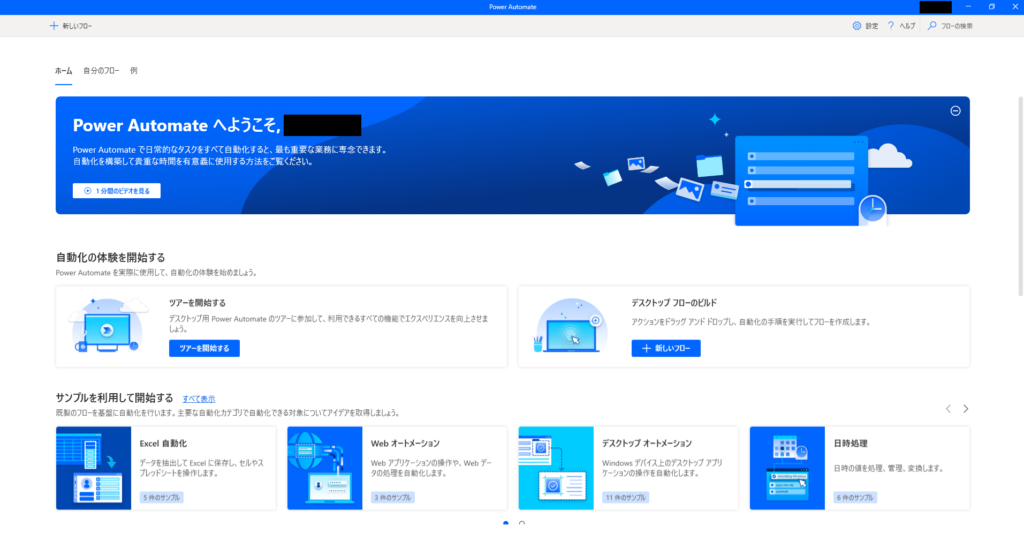
フロー名を入力してください、特に名前に制約はないですので分かりやすい名前をつけてください、今回はMailOperationにします。
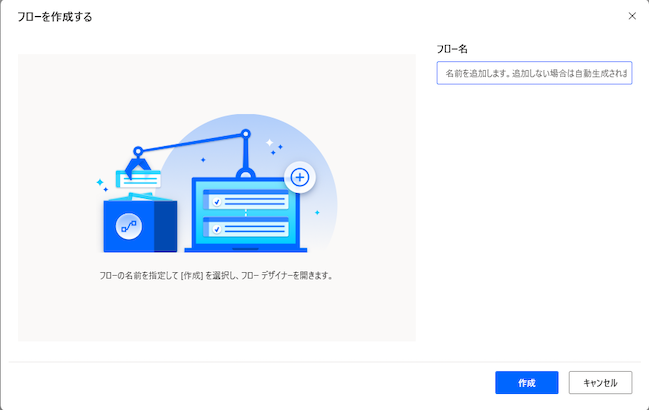
アクションでOutlookを検索するとOutlookに関連するアクションを出るのでフローの最初に、「Outlookを起動します」とをドラッグ&ドロップしていきます。
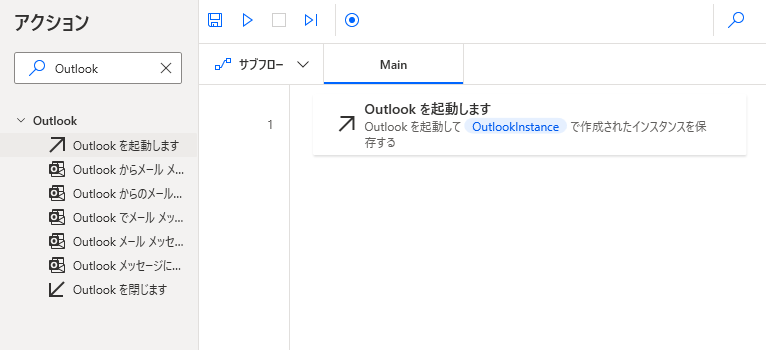
次にアクションでOutlookでを検索して「Outlookからメールメッセージを取得します」をドラッグ&ドロップしていきます。
取得:「未読メール メッセージのみ」
添付ファイル: 「添付ファイルを保存します」
添付ファイルを次に保存します: 保存したいフォルダ
にそれぞれ変更します。
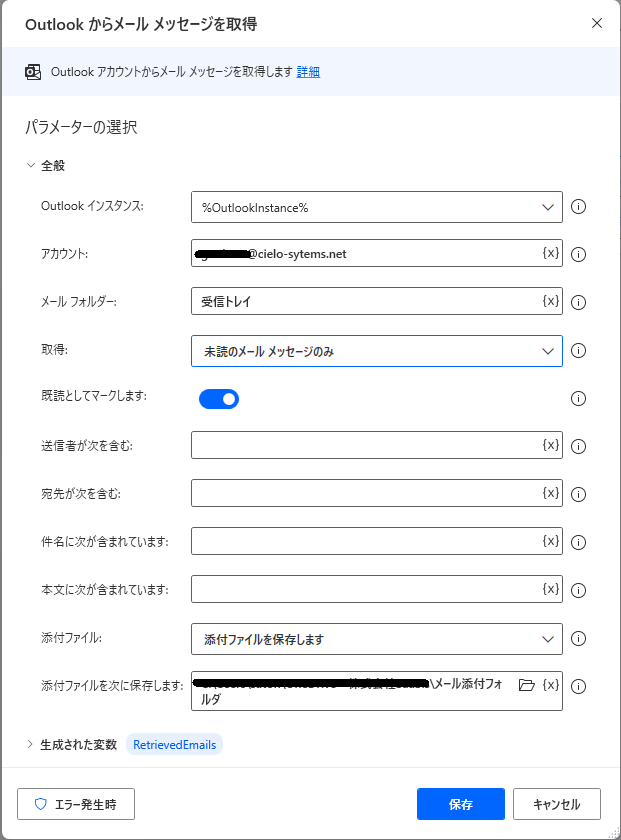
全て設定すれば下記の画像のようになります。
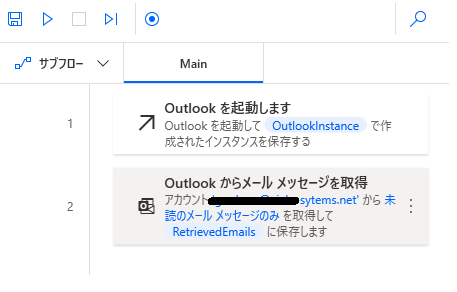
その後保存して、▷実行して下さい。
試しにOutlookのロゴを保存したところ無事に保存されました。
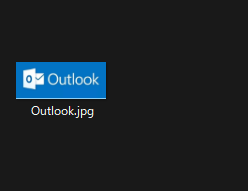
実際の運用では保存する添付ファイルが重複しないようにする処理やフォルダ分け等の機能は必要になりますが、PowerAutomateを利用することで簡単にOutlookの添付ファイルを自動化することが出来ました。