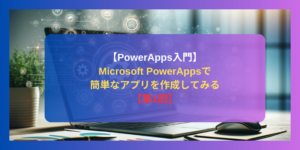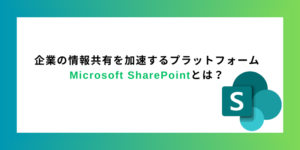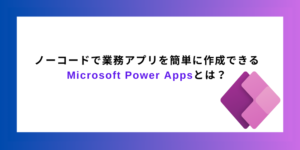今回はMicrosoft FormとPowerAutomateを使ってワークフローシステムを構築したいと思います。
Microsoft Formsの記事についてはこちらから

環境
- Microsoft Forms
- Power Automate(クラウドフロー)
MicrosoftFormsの設定
今回以下のように簡単な経費申請フォームを用意しました。
設定例:
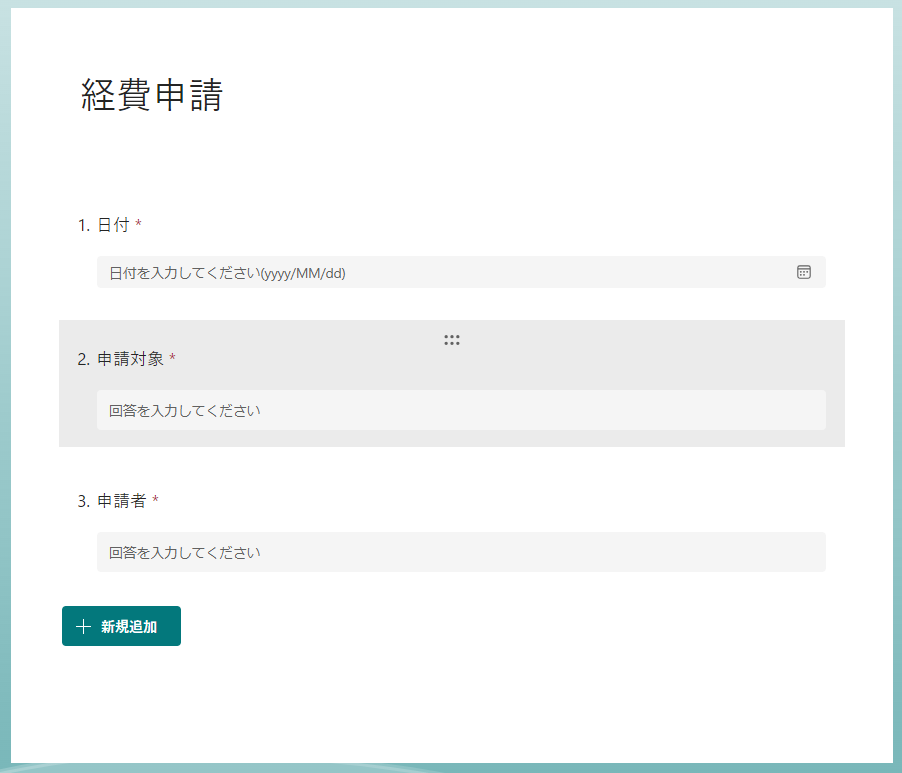
PowerAutomateの設定
次にPowerAutomateの設定をしていきます。
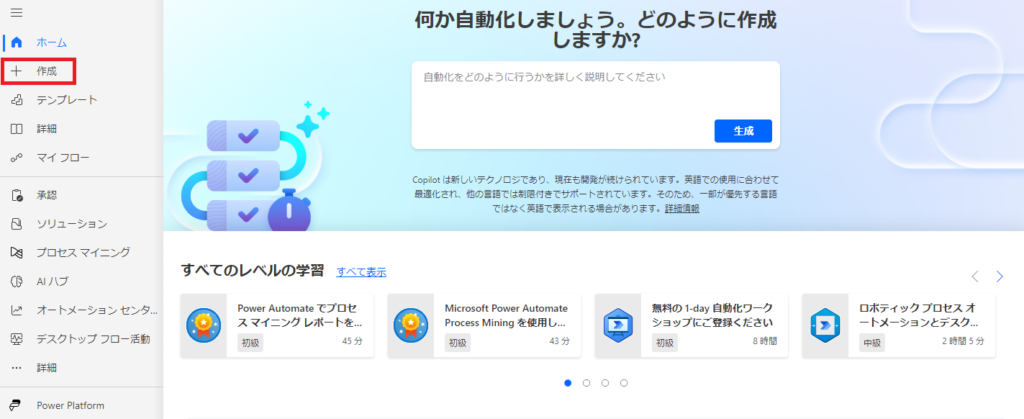
PowerAutomateにアクセスして「作成」をクリックしてください。
「自動化したクラウドフロー」を選択してください。
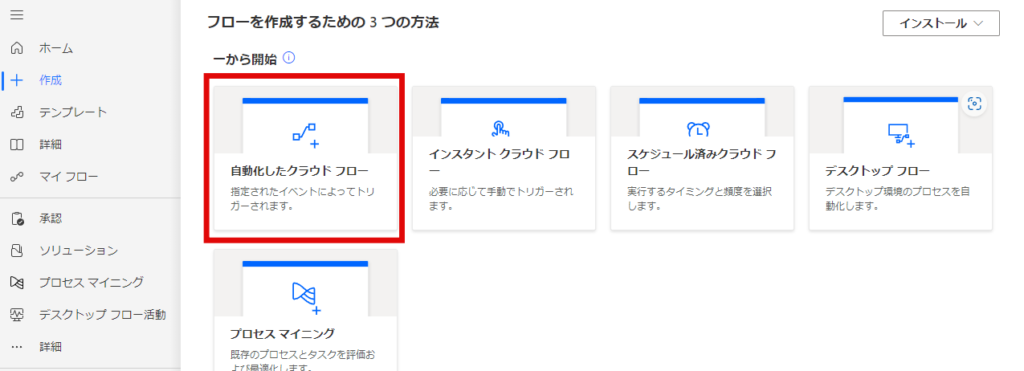
フロー名を設定してください。
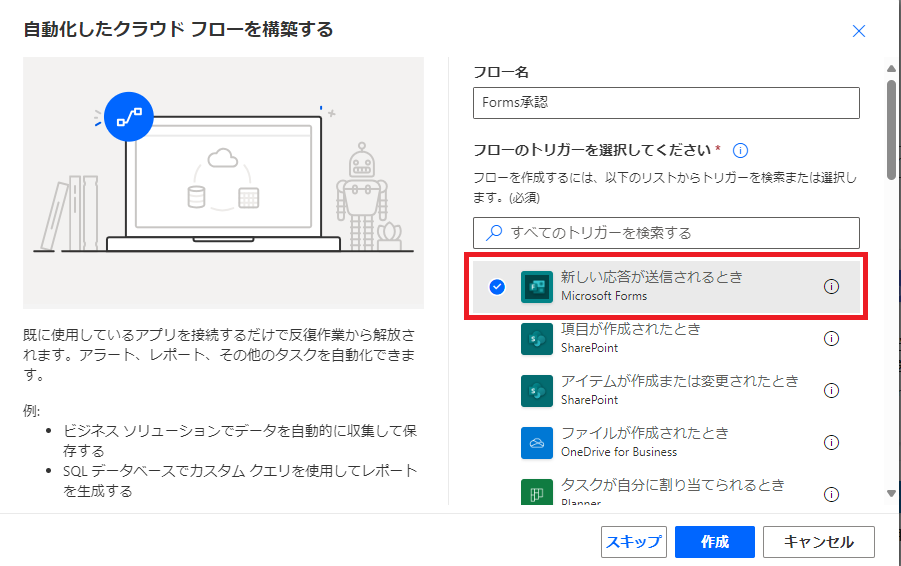
分かりやすい名前なら何でもよいですが、今回は「Forms承認」と入力しトリガーは「新しい応答が送信されるとき」にそれぞれ設定しています。
初期状態では「接続が無効です。~」と表示されるので設定していきます。
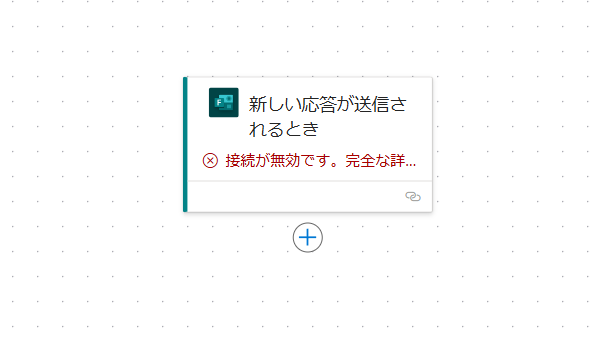
「接続の変更」を選択してください。
Microsoftアカウントにログインしてください。
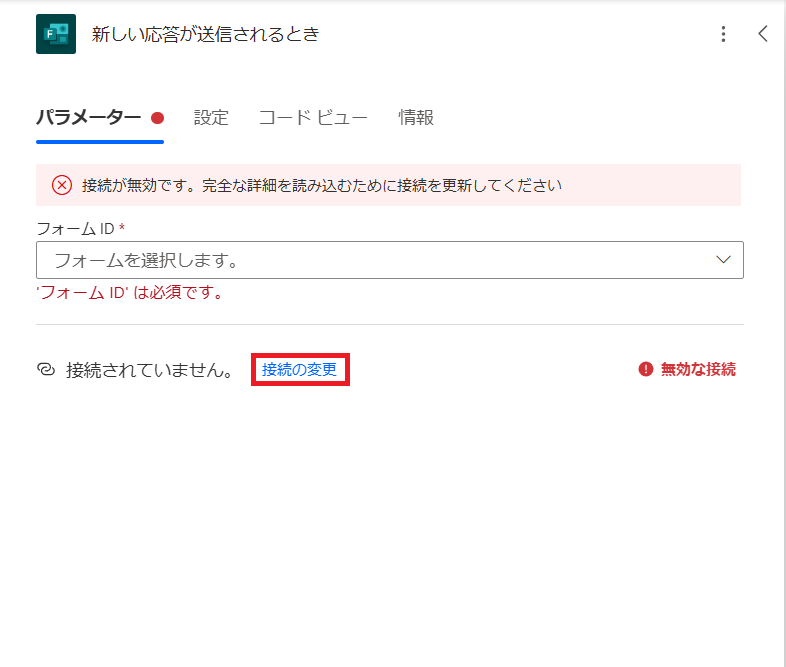
次にフォームIDにMicrosoft Formsで作った「備品レンタル申請」を選択してください。
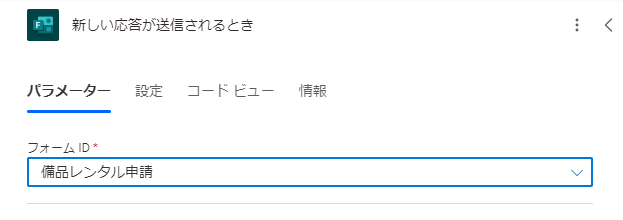
次にFormの内容を取得する処理を追加します、「+」ボタンを押してActionの追加して下さい。
「応答の詳細を取得する」を選択してください。
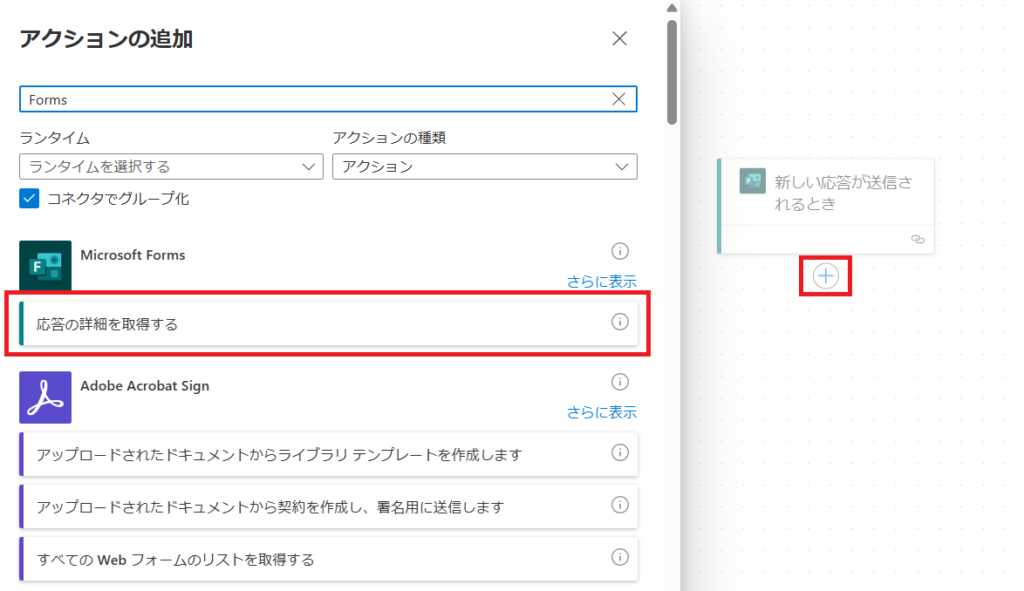
フォームIDに「顧客満足度調査」を応答IDには「応答ID」をそれぞれ選択してください。
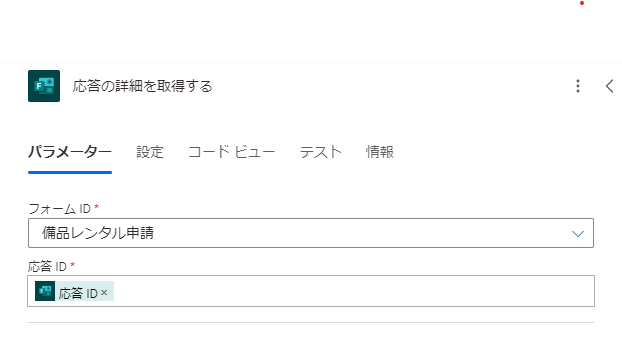
次に承認するフローを追加します、「+」ボタンを押してActionの追加してください。
「承認」を選択してください。
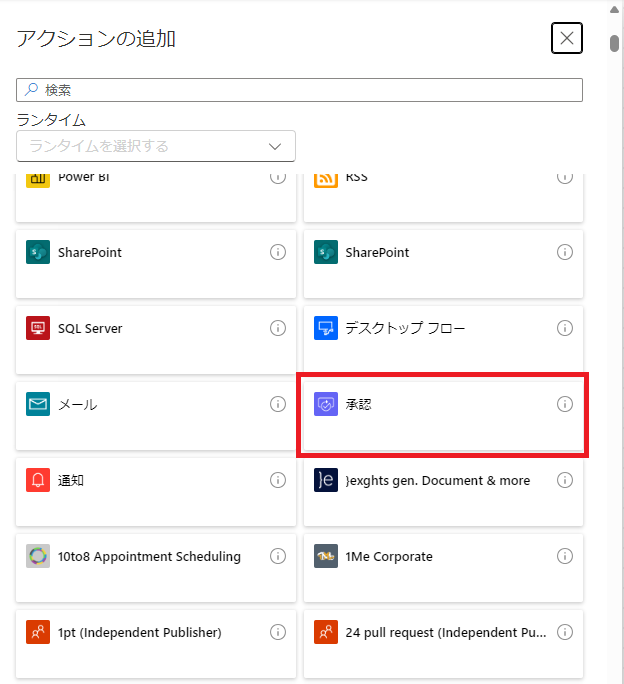
次の画像のようにそれぞれ設定します。
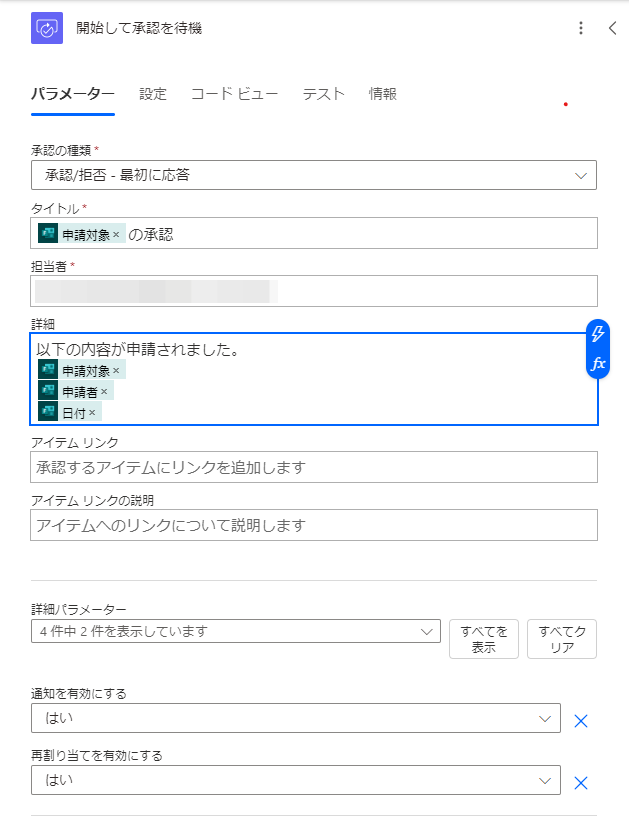
次に承認と非承認で分岐する処理を追加します、「+」ボタンを押してActionの追加してください。
「Control」を選択してください。
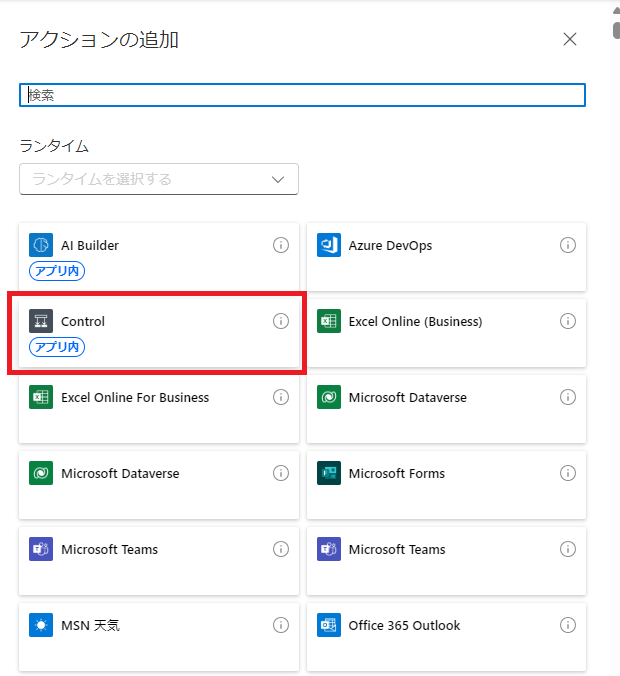
パラメーターは以下のように設定します。
今回は承認の有無で条件分岐するように設定します。
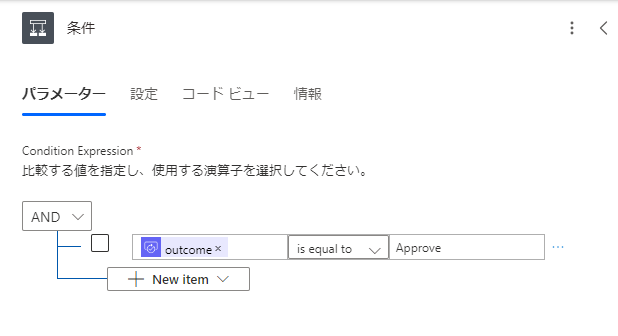
今回は承認の有無によって、承認かまたは差し戻しのメールを送るように設定しました。
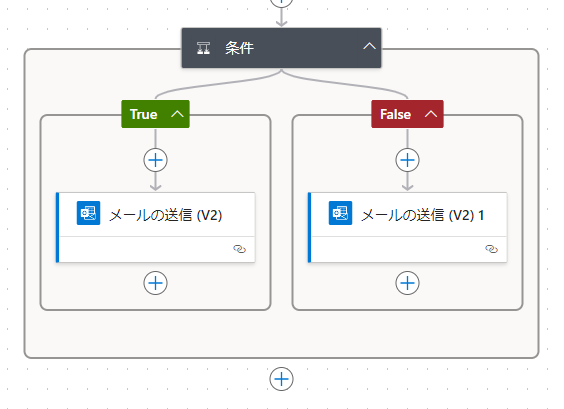
メールの設定は次のように設定しています。
以下の設定は条件が「True」= 承認の場合ですが、「False」 = 差し戻しの場合でも本文が違うだけで内容は同一です。
ポイントとして、宛先をMicrosoft Formsの申請者のメールアドレスを設定することで申請を送った人にメールを通知するように設定しています。
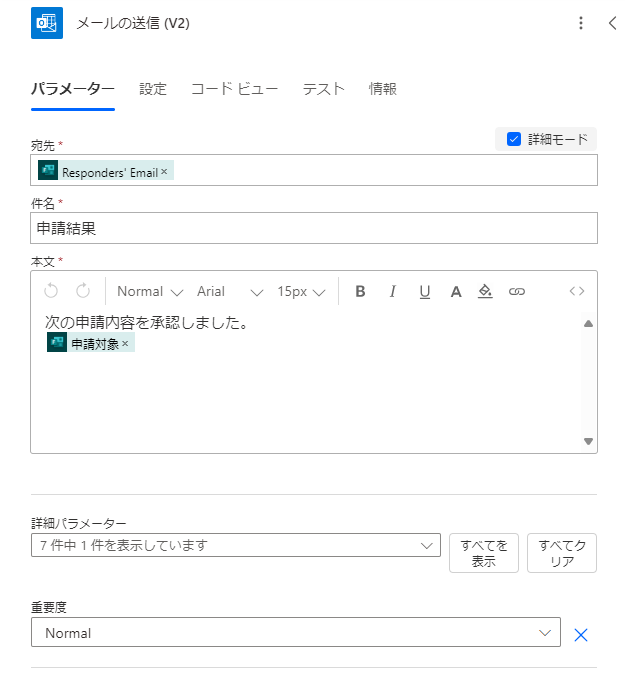
実行結果
実行してMicrosoftFormsから申請が送信されると、管理者側に設定されるユーザーにはTeams上に以下のような通知が送信されます。

承認または差し戻しした場合は以下のように申請者にメールが送信されます。
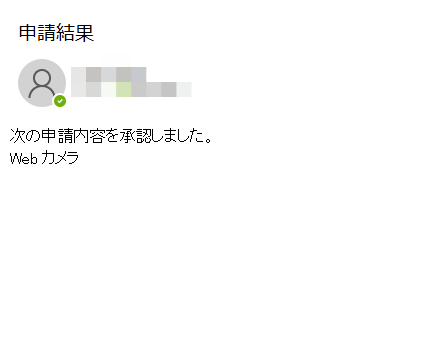
おわりに
今回はMicorosoftFormsとPowerAutomateを使って、申請が必要な業務を自動化しました。
PowerAutomateを利用することで、承認が必要な業務もノーコードで自動化することができます。
設定の幅も広いので、紙やメールで申請や承認が必要な業務を行っている場合、是非自動化を検討してみてください。