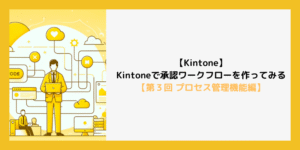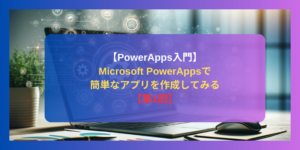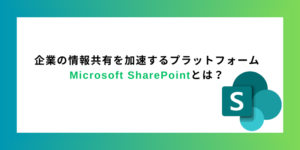今回はkintoneとMicrosoft Form連携させる方法を紹介します。
Microsoft Formsやkintoneについてはこちらの記事から


環境
- kintone
- Microsoft Forms
- Power Automate(クラウドフロー)
MicrosoftFormsの設定
今回は次の記事で作成した架空の顧客アンケートを利用します。

Microsoft Formsの設定は以下のようにしています。
設定例:
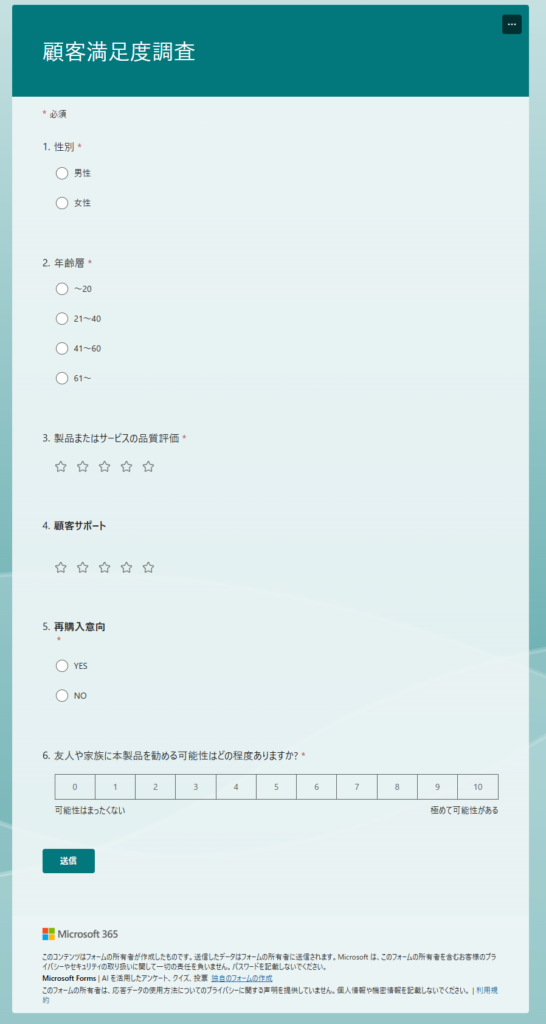
Kintoneの設定
次にKintoneの設定をしていきます。
MicrosoftFormの内容を入れるアプリを作成します。
項目は以下のようになります。
| カテゴリー | フィールド名 | フィールドコード名 | 備考 |
|---|---|---|---|
| 文字列(1行) | 性別 | gender | |
| 文字列(1行) | 年齢層 | age | |
| 数値 | 製品またはサービスの品質評価 | service | |
| 数値 | 顧客サポート | customersupport | |
| 文字列(1行) | 再購入意向 | repurchaseintention | |
| 数値 | おすすめ度 | recommendation |
PowerAutomateの設定
次にPowerAutomateの設定をしていきます。
PowerAutomateにアクセスして「作成」をクリックして下さい。

「自動化したクラウドフロー」を選択してください。
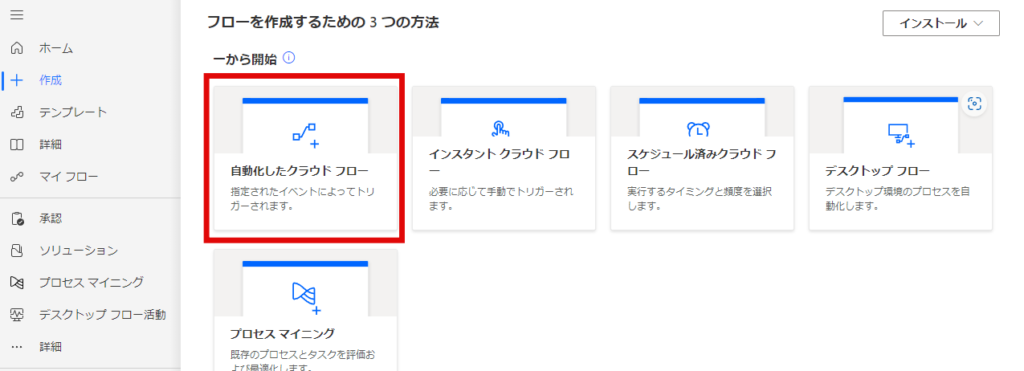
フロー名を設定して下さい。
分かりやすい名前なら何でもよいですが、今回は「Forms_kintone連携」と入力しました。
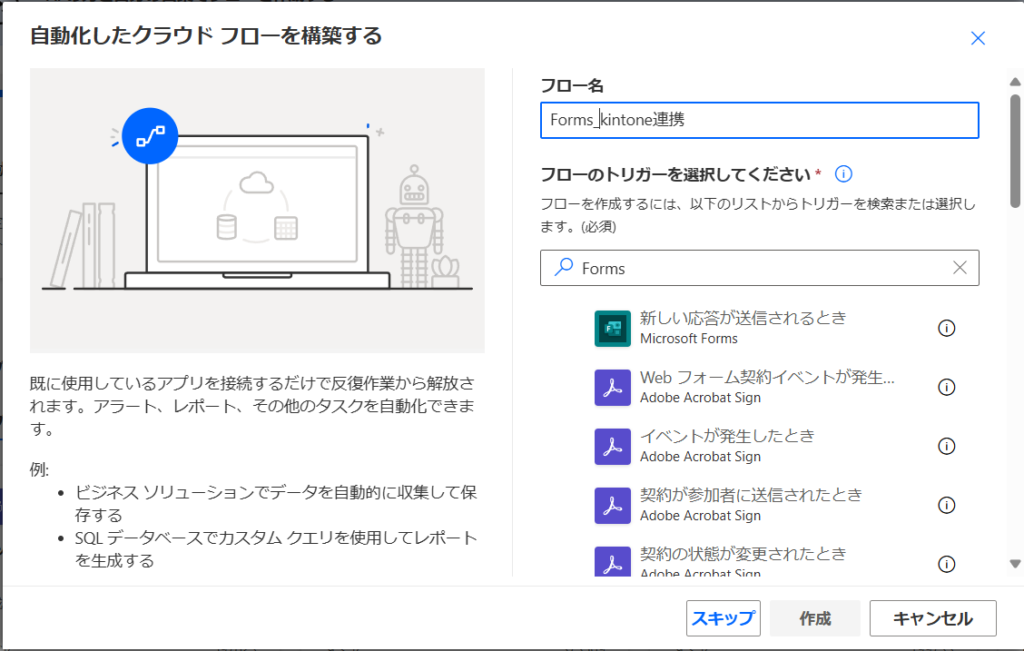
Formsへの入力完了をトリガーにします。
検索欄に「Forms」と入力して「新しい応答が送信されるとき」を選択して下さい。
初期状態では「接続が無効です。~」と表示されるので設定していきます。
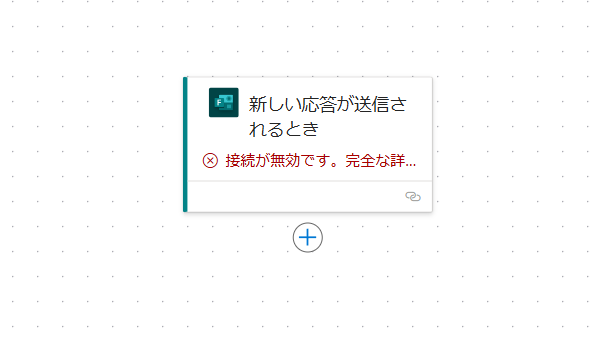
「接続の変更」を選択してください。
Microsoftアカウントにログインしてください。
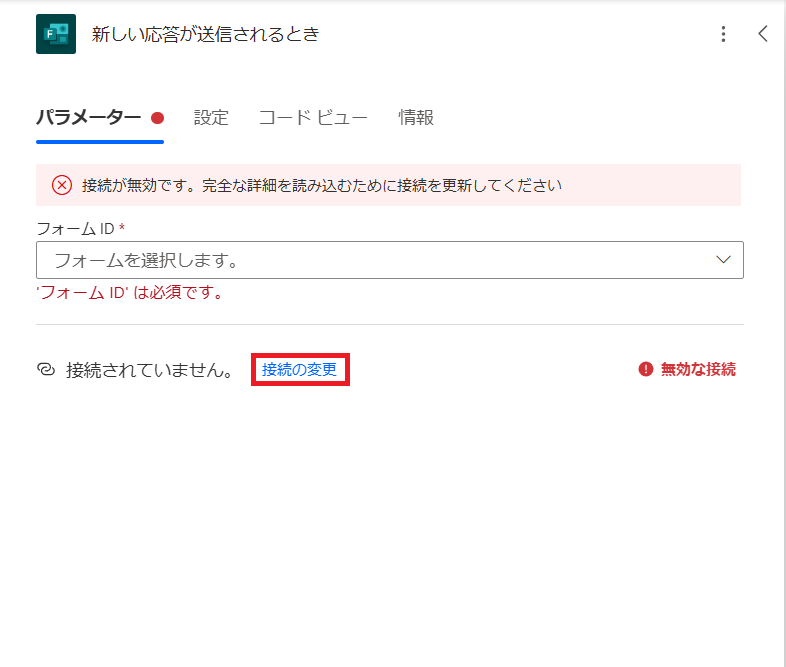
フォームIDにMicrosoft Formsで作った「顧客満足度調査」を選択して下さい。
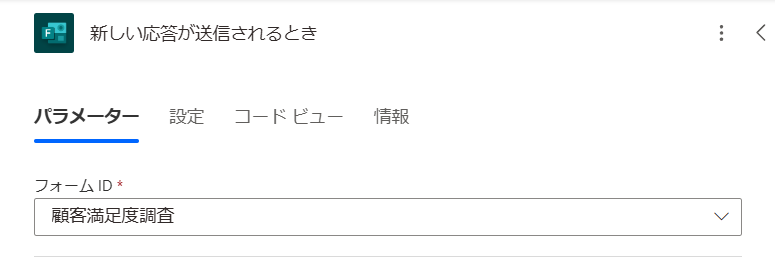
次に「+」ボタンを押してActionの追加して下さい。
Formsの内容を取得する処理を追加します。
「MicrosoftForm」の「応答の詳細を取得する」を選択して下さい。
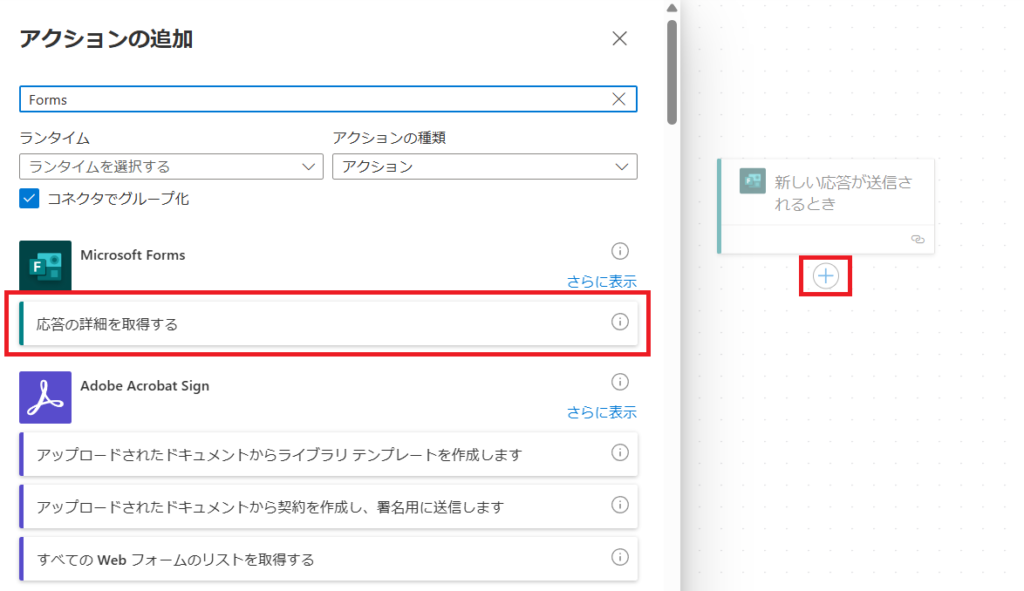
フォームIDに「顧客満足度調査」を応答IDには「応答ID」をそれぞれ選択して下さい。
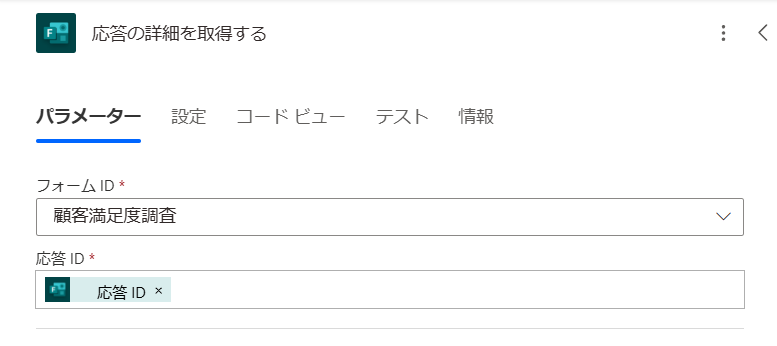
次に「+」ボタンを押してActionの追加して下さい。
kintoneへのFormsの情報を転記する処理を追加します。
「kintone」の「アプリをレコードを追加」を選択して下さい。
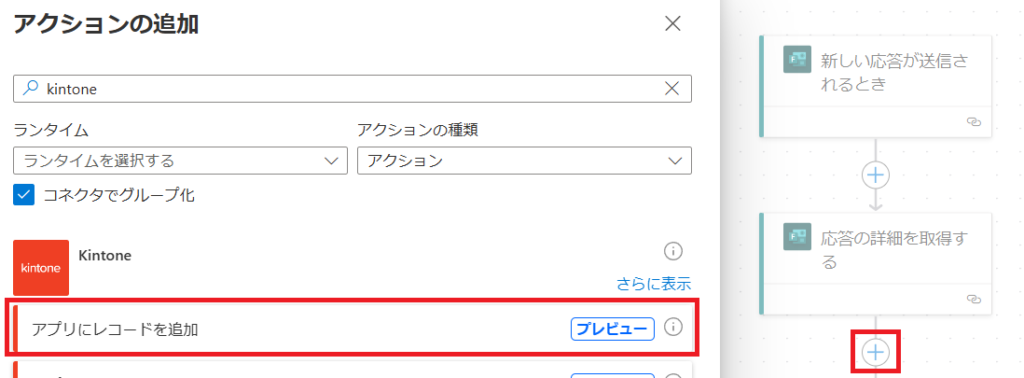
初期状態では「接続が無効です。~」と表示されるので設定する必要があります。
設定は下記から確認してください。

kintoneのアプリIDとアプリのフィールドに対してMicrosoftFormsの対になる項目をそれぞれ設定してください。
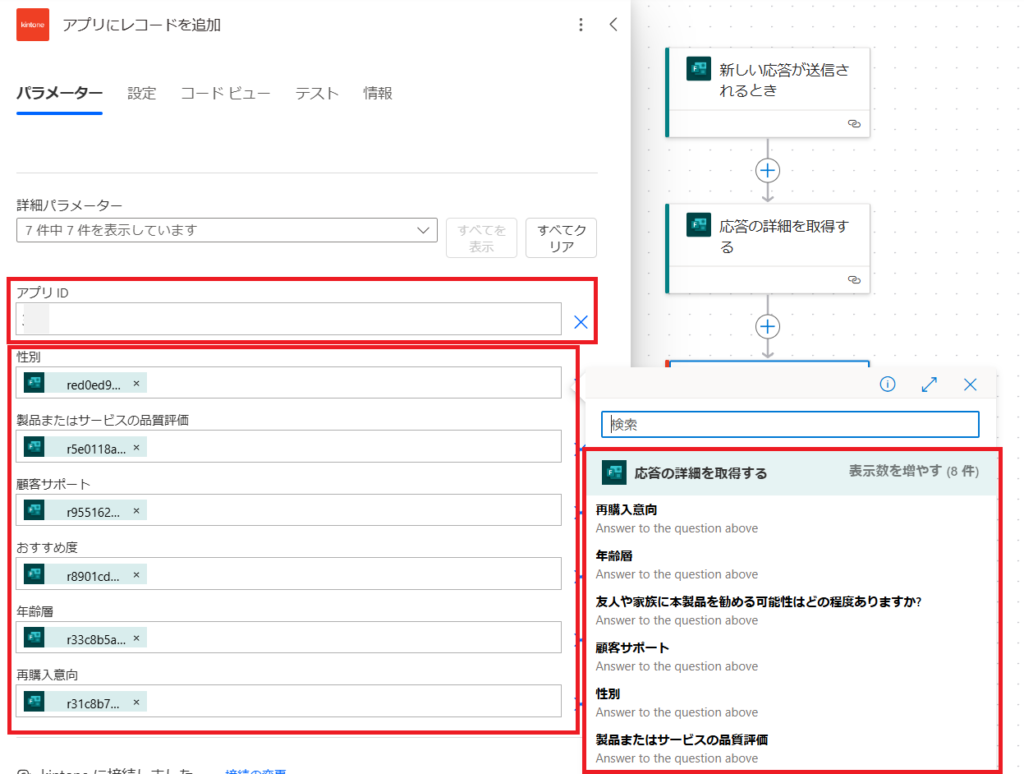
今回のPower Automateの設定は次のようになります。
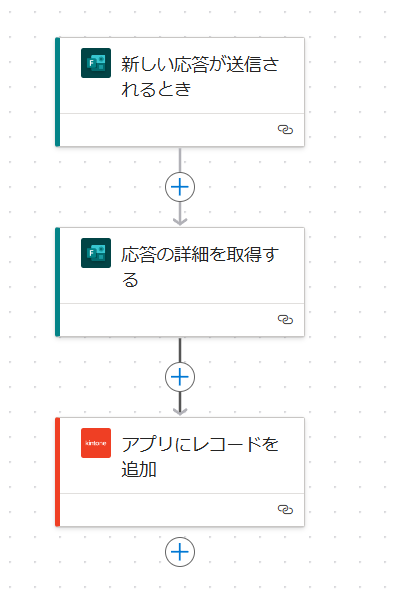
実行結果
正しく設定されていればMicrosoftFormsのアンケートに回答すると、次のようにkintoneアプリのレコードに登録されるようになります。
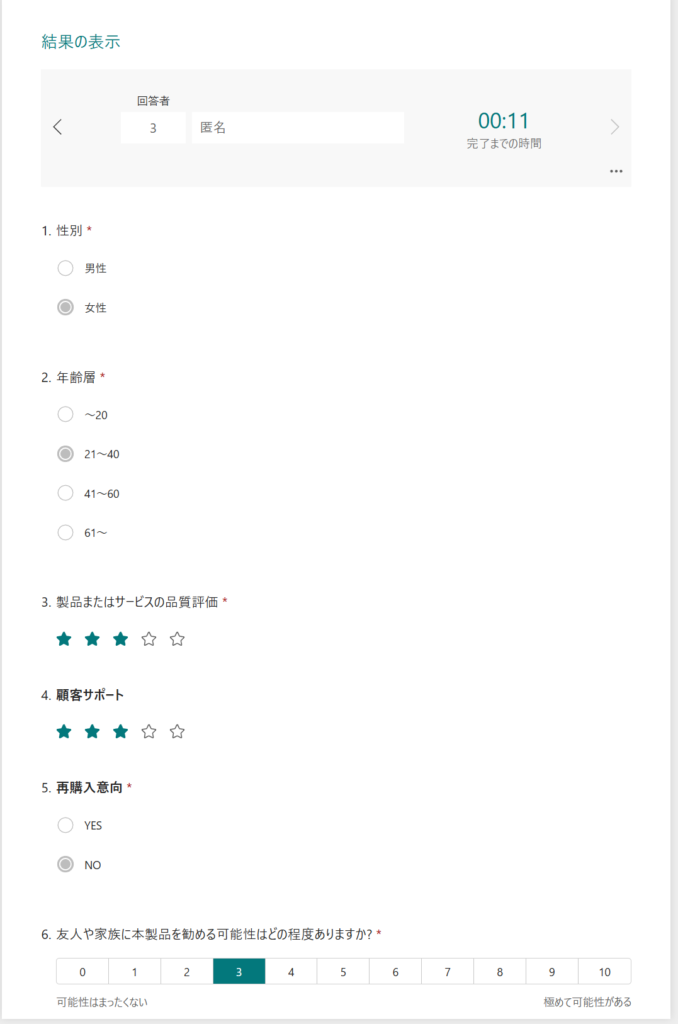

あとがき
今回はMicrosoft FormsとKintoneを連携させてみました。
この連携により、顧客のアンケートデータが自動的にKintoneに登録されるため、データの手動入力作業を大幅に削減できます。
これにより、業務効率が向上し、顧客データの管理が容易になります。