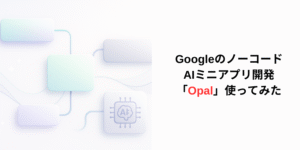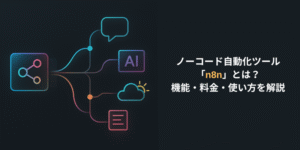今回はPowerAutomateで、AzureOpenAIを使う方法について解説していきます。
OpenAIのAPIを利用する場合は下記を記事を参考にして下さい。
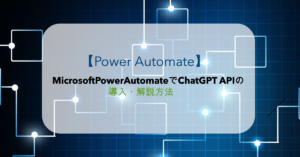
必要条件
今回は以下の環境で実施しています。
Microsoft Windows 11 Home
Outlook
OneDrive
PowerAutomate(クラウドフロー) 有償版
※今回はPowerAutomateのクラウドフローの有償版を利用しています。
事前にAzurePortalの登録とAzure OpenAIの設定を行ってください。

PowerAutomate設定
今回は以下の内容を実装していきます。
次にPowerAutomateの設定をしていきます。
PowerAutomateにアクセスして「作成」をクリックして下さい。
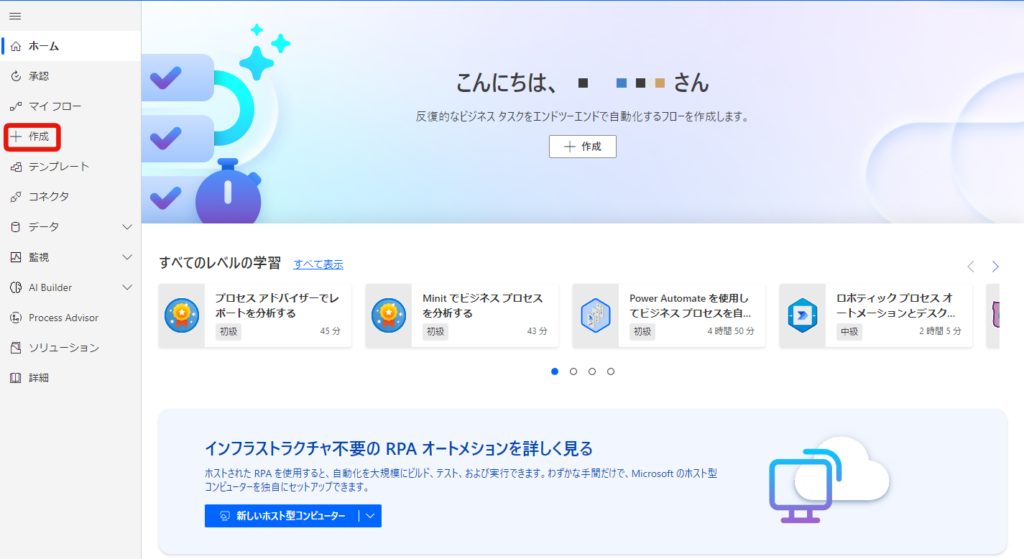
「自動化したクラウドフロー」を選択してください。
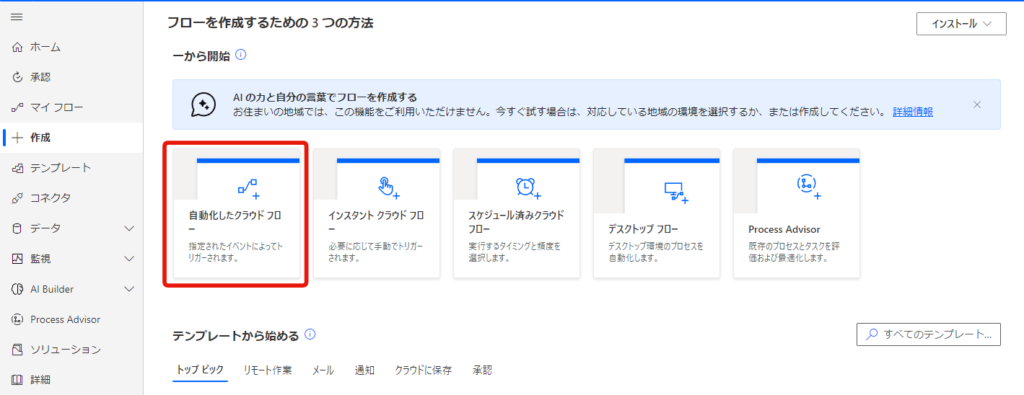
フロー名を設定して下さい。
分かりやすい名前なら何でもよいですが、今回は「Teamsの質問に回答」と設定しました。
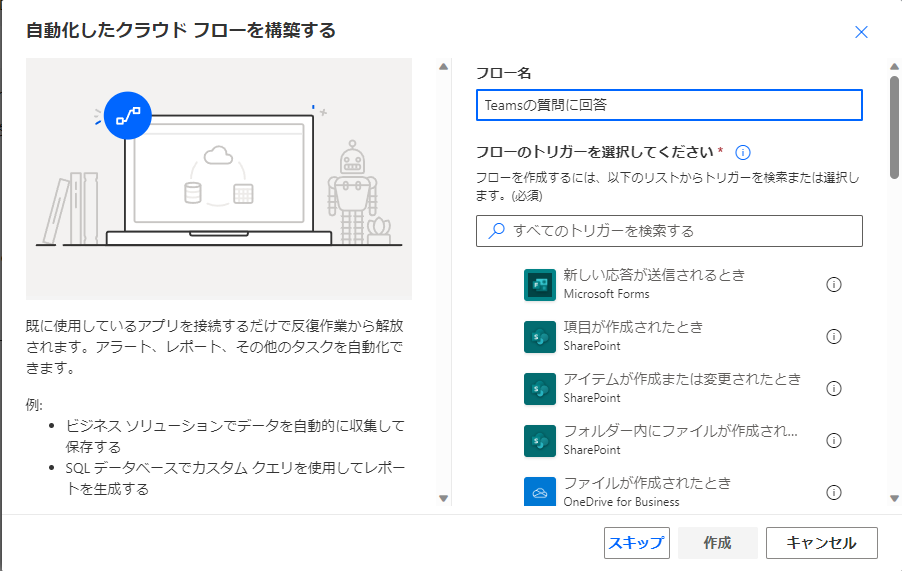
「チャンネルに新しいメッセージが追加されたとき」を選択してください。

「チーム」と「チャネル」を選択して下さい。
次のAzureOpenAIと連携する設定をしていきます。
事前にAzureOpenAIの設定とAPIキーの取得をしてください。
またAzure OpenAI Studioの「Chat」からAPIキーとエンドポイントのURLを確認して下さい。
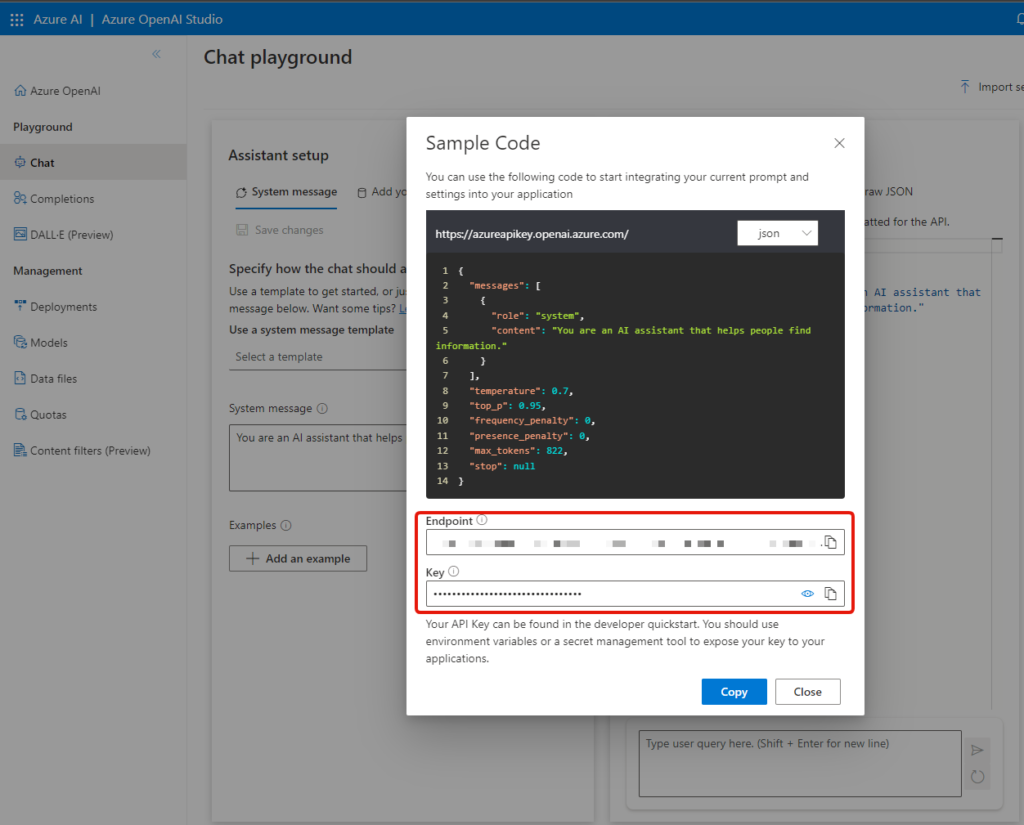
では実際に、質問に対してAzureOpenAIを使って回答する処理を追加していきます。
「チャンネルに新しいメッセージが追加されたとき」を選択してください。
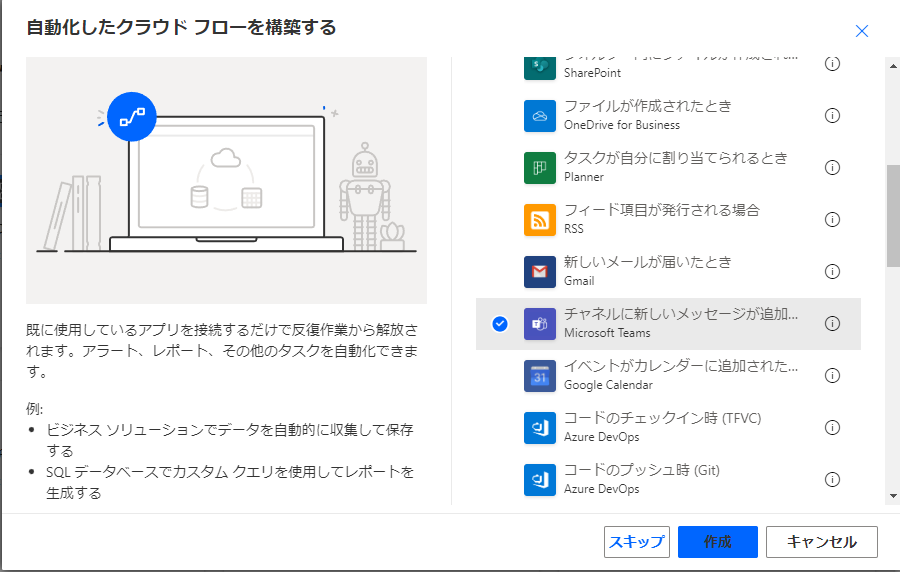
「チーム」と「チャネル」を選択してください。
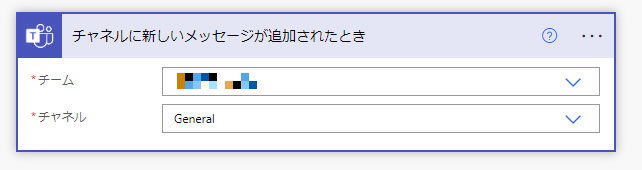
次に新しいステップを選択してください。

「HTTP」を選択してください。
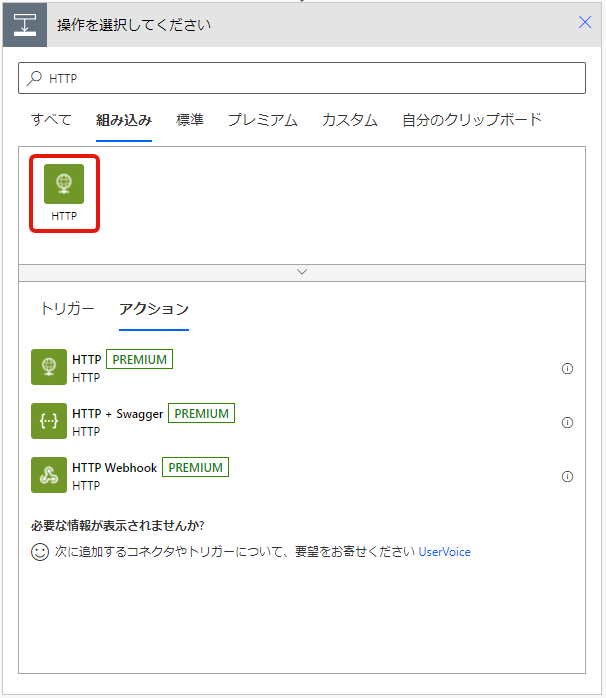
次にデータを取得するための設定をしていきます。
必要な情報は上記のAzure OpenAI Studioの「Chat」のSampleCodeを参照してください。
またcontentに、Teamsのメッセージ本文を設定してください。
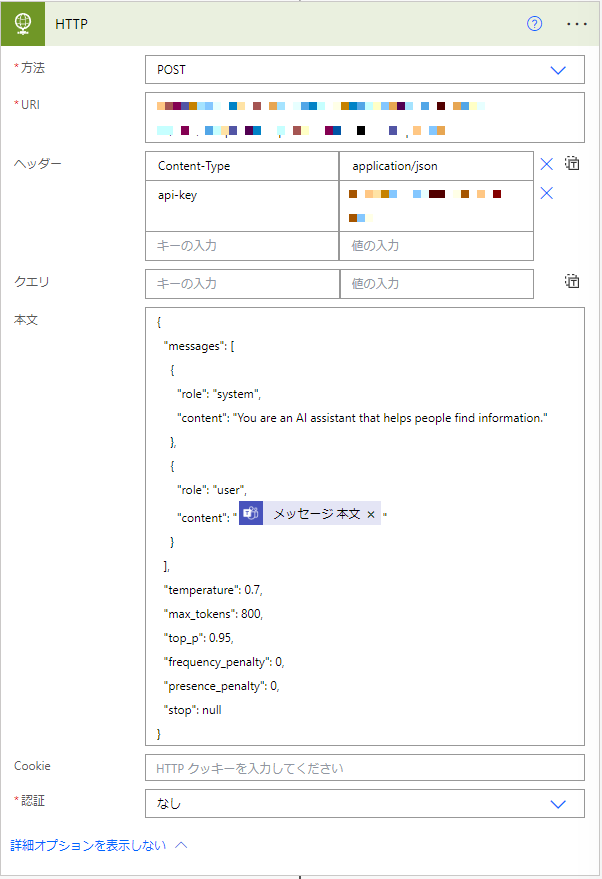
設定が完了したら保存して動作を確認します「テスト」を選択してして実行方法は「手動」を選択してください。
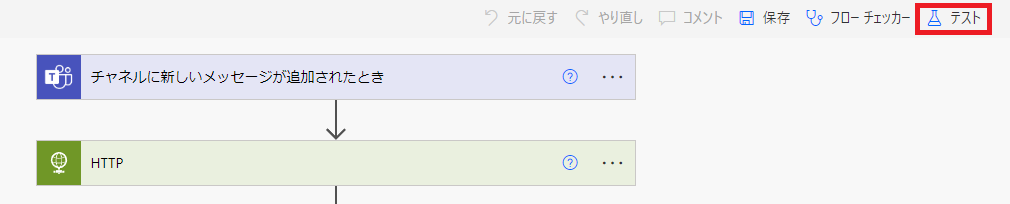
実行したらTeamsに質問を入力してください。
成功すると以下のように本文が返ってきます。
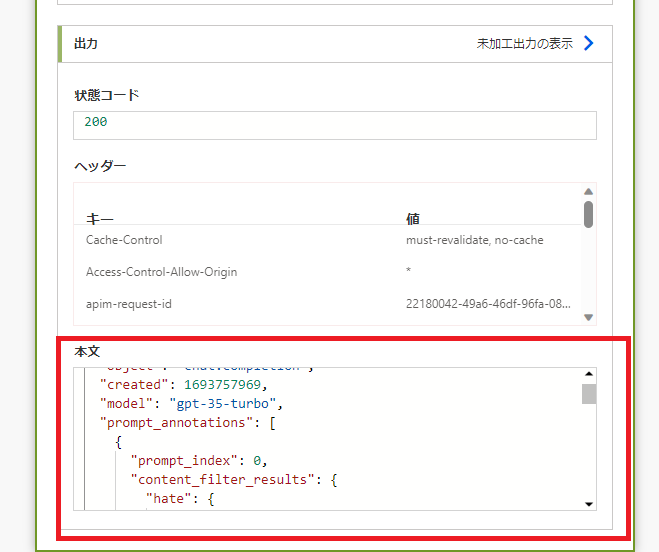
次にHTTPにから取得したJSONを解析します。
新しいステップを選択して「JSONの解析」を選択してください。
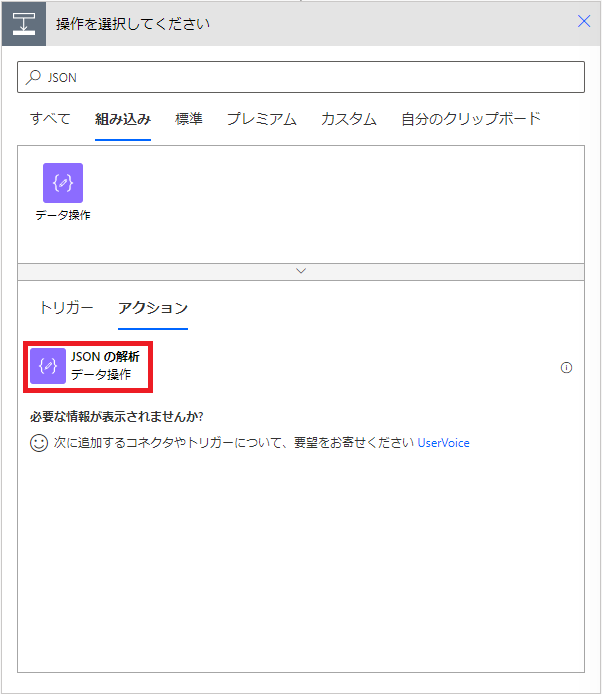
コンテンツにHTTPの本文を設定してください。
JSONスキーマはサンプルからHTTPの「テスト」して実行した値を「サンプルから生成」をクリックして入力してください。
以下のようにスキーマが生成されます。
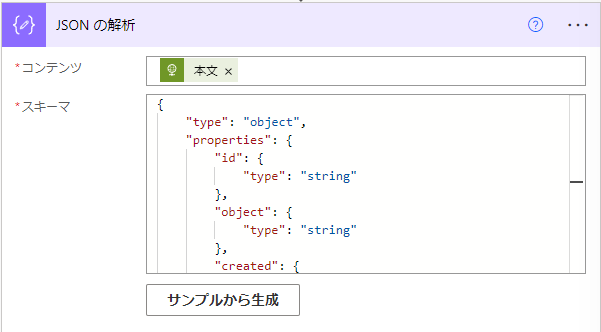
最後に新しいステップを選んで、「チャンネル内のメッセージで応答します」を選択してください。
下記のように設定してください。
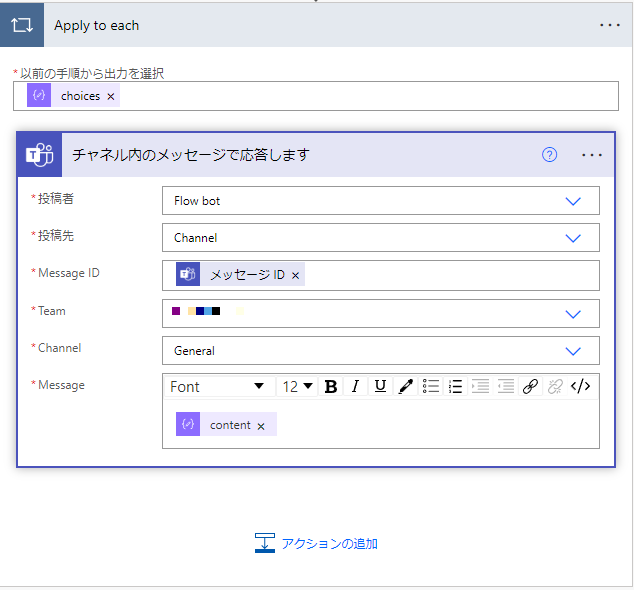
実行してみる
では実際に作ったPowerAutomateのフローを実行してみましょう。
とくに問題なければTeamsに質問すると、次のように返信してくれます(何故か英語での返信ですが)。
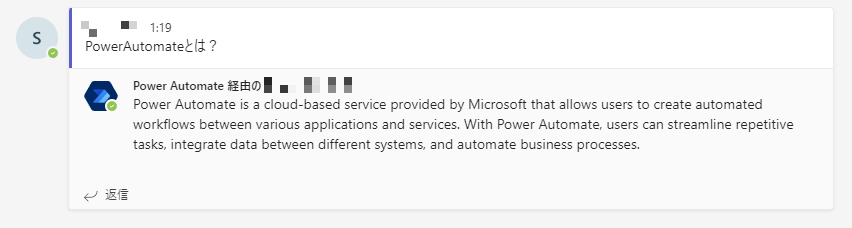
以上で設定完了です。