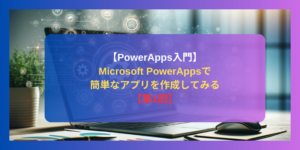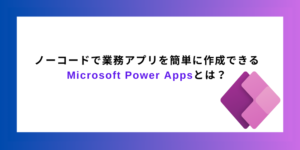PowerAutomateでメモ帳に自動入力
今回はPowerAutomateではメモ帳に文字を入力して保存する処理を自動化します。
環境
Microsoft Windows 11 Home
Excel デスクトップ アプリ
PowerAutomate Desktop 無償版
PowerAutoMateを起動し新しいフローを作成します。

フロー名を入力してください、特に名前に制約はないですので分かりやすい名前をつけてください、今回はMemoOperationにします。

メモ帳を起動しておいて下さい。

アクションでウィンドウを検索するとウィンドウに関連するアクションを出るので「ウィンドウ内のテキストフィールドに入力する」をドラッグ&ドロップしていきます。

メモ帳を指定する為にUI要素を追加をクリックして下さい。
メモ帳全体を指定してCtrl+クリックで要素を確定して下さい。

先ほど指定したUI要素をテキストボックスに追加して下さい。

入力するテキストに入力したいテキストを入力して下さい、今回は試しに「入力テスト」とテキストを入れています。


次にメモ帳を保存する為の処理を追加します、「ウィンドウのUI要素をクリック」をドラッグ&ドロップして下さい、その後UI要素を前述と同じようにUI要素に追加して、選択して下さい。
指定する項目はWindow’メモ帳’のMenuItem:ファイルです。

クリックの種類が「左クリック」になっていることを確認して保存して下さい。
先ほどと同じように「ウィンドウのUI要素をクリック」をドラッグ&ドロップして、その後UI要素を前述と同じようにUI要素に追加して、選択して下さい。
指定する項目はWindow’メモ帳’のMenuItem:保存です。


ファイル名を入力する為の処理を追加します。
「ウィンドウ内のテキストフィールドに入力する」をドラッグ&ドロップして、ウィンドウのUI要素をクリックして下さい、その後UI要素を前述と同じようにUI要素に追加して、選択して下さい。
指定する項目はWindow’メモ帳’のEdit:ファイル名です。
その後、入力するテキストに入力したいテキストを入力して下さい、今回は試しに「test」とテキストを入れています。


最後に保存するボタンをクリックする為の処理を追加します。
「ウィンドウのUI要素をクリック」をドラッグ&ドロップして、その後UI要素を前述と同じようにUI要素に追加して、選択して下さい。
指定する項目はWindow’メモ帳’のMenuItem:’保存(S)’です。
最後にクリックの種類が「左クリック」になっていることを確認して保存して下さい。


全て設定すれば下記の画像のようになります。

その後保存して、▷実行して下さい。
実行後メモ帳に内容が入力され保存されると思います。

今回の実装だと2回目以降はファイルの上書き保存のポップアップが出てきて保存されていないので注意して下さい。
PowerAutomateでメモ帳を操作する場面はあまりないと思いますが、応用することで様々なアプリケーションの操作を自動化できます。