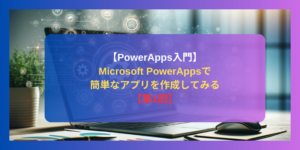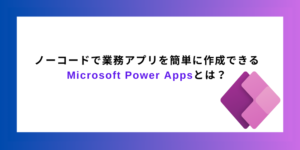PowerAutomateとは
PowerAutomateとはMicrosoft社が提供するビジネスプラットフォーム、PowerPlatformの1サービスです。
PowerPlatformの説明はこちら
Power Automateは、直感的な操作でファイルのコピーや移動、通知処理、データ集計、承認事項のプロセスなど、様々な業務を自動化することが可能なツールになります。
決められた手順や作業内容をPower Automateにインプットするだけで、あとは開始から完了まで自動的に処理が可能なサービスになります。
PowerAutomateの種類
PowerPlatformでは主に2種類の主要なサービスに分けられておりSaaSやクラウドサービスに対して、接続するできる「コネクター」を用いてサービス同士を接続できるクラウドフローと、デスクトップ上のアプリからアプリやウェブサイトの操作を記述して自動化するデスクトップフローの2つになります。
またWindows10以降のOSでMicrosoftアカウントがあればPowerAutomate Desktopの機能を無償で利用できるプランもあります。
PowerAutomateでのExcelの自動化処理
PowerAutomateでは様々な業務を自動化できますが、今回は同じMicrosoftの主要なサービスであるExcelの処理を自動化しようと思います。
環境
Microsoft Windows 11 Home
Excel デスクトップ アプリ
PowerAutomate Desktop 無償版
Windows11ではPowerAutomate Desktopはプリインストールされています。
スタートメニューから「PowerAutomate」と検索し対象のアプリをクリックして下さい。
次回の利用を考えて必要に応じてスタートまたはタスクバーにピン留めして下さい。
今回はExcelで予算管理.xlsx、実績管理 .xlsxを作ってその情報を予実管理.xlsxに集計する作業を自動化していきます。
PowerAutoMateを起動し新しいフローを作成します。

フロー名を入力してください、特に名前に制約はないですので分かりやすい名前をつけてください、今回はエクセル集計にします。

また今回集計する内容は以下になります予算管理.xlsxの予算の項目と

実績管理 .xlsxの工数、材料費の項目を

予実管理 .xlsxの予算、工数、材料費にそれぞれコピーしていきます。

事前に上記のファイルを任意のフォルダに作成して下さい。

まずアクションでExcelを検索するとExcelに関連するアクションを出るのでそれをドラッグ&ドロップしていきます。

まずコピー元となる予算管理.xlsxのExcelを起動します、「Excelの起動」をドラッグ&ドロップし「次のドキュメント」を選択しドキュメントパスを選択して下さい。
※パスは自身の保存しているパスを選択して下さい。

次にExcelワークシートから読み取るををドラッグ&ドロップします。

取得を「セル範囲の値」を選択し、先頭列と先頭行、最終列と最終行を入力してくださいその範囲を読み取りExcelDataの変数に格納します。
同じように実績管理 .xlsxもデータを読み取ってください。
実績管理 .xlsxでは2行読み込むので最終列と最終行はCと10になります。
そして今度は書き込みを行います、
予実管理.xlsxのExcelを起動します、「Excelの起動」をドラッグ&ドロップし「次のドキュメント」を選択しドキュメントパスを選択して下さい。
※パスは自身の保存しているパスを選択して下さい。
その後「Excelワークシートに書き込む」をドラッグ&ドロップし、書き込む値の変数を記入して下さい。
ここでは最初に予算を書き込みたいので予算管理.xlsxのExcelDataを記入しています。

次に同じように「Excelワークシートに書き込む」をドラッグ&ドロップし、実績管理のの変数を記入して下さい。
次の列から書き込みたいので列をC行を2からにして下さい。
最後に「Excelを閉じる」をドラッグ&ドロップし、予算管理.xlsxと実績管理 .xlsxを閉じてください。

全て設定すれば下記の画像のようになります。

その後保存して、▷実行して下さい。
実行後エクセルファイルが起動して下記のように予算管理.xlsxに値がコピーされていると思います。